Reflecting Location Types on Appointments
It is increasingly common these days to provide services to clients in a mix of modalities including face to face, over the phone or a video call. Power Diary makes it easy to see how the services will be delivered while viewing your calendar so that you can prepare for the appointments. Using location types, you only need to view your calendar to know the modality through which the appointment will take place. In this article, you will learn how to set up location types and then link these to appointments to see the modality in the calendar.
In this article:
Setting Location Types
Let us add the relevant location types to your locations.
Hint
By default, all locations will have the In Person type, this will not display any icon for appointments booked in that location
- Navigate to Settings → Configuration → Locations.
- Add a new location, or click on the existing location where you need to set the location type.
- In the 'Location Type' dropdown field, select the relevant location type: In Person, Telehealth Video Call or Phone.
- Save the changes.
- Repeat the action for all locations where necessary.
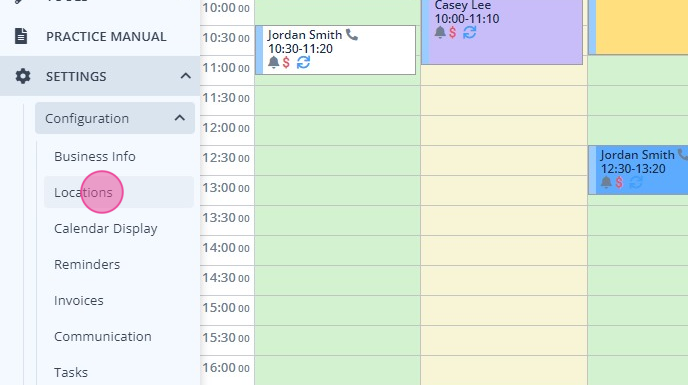
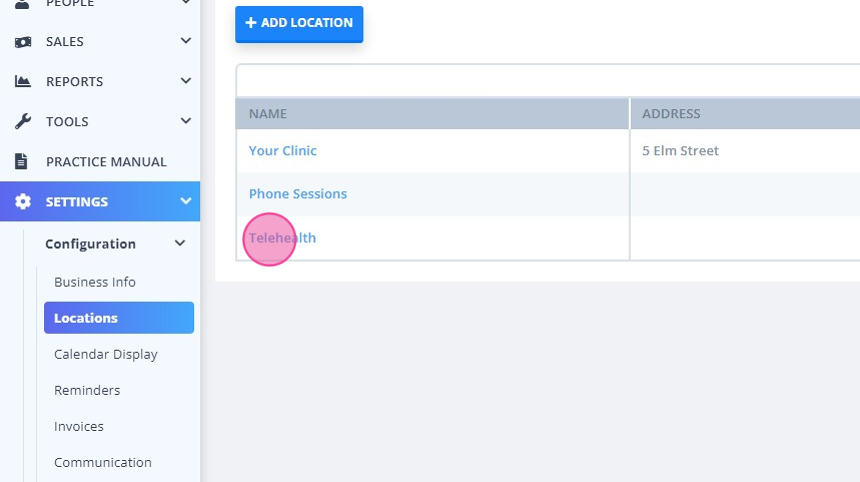
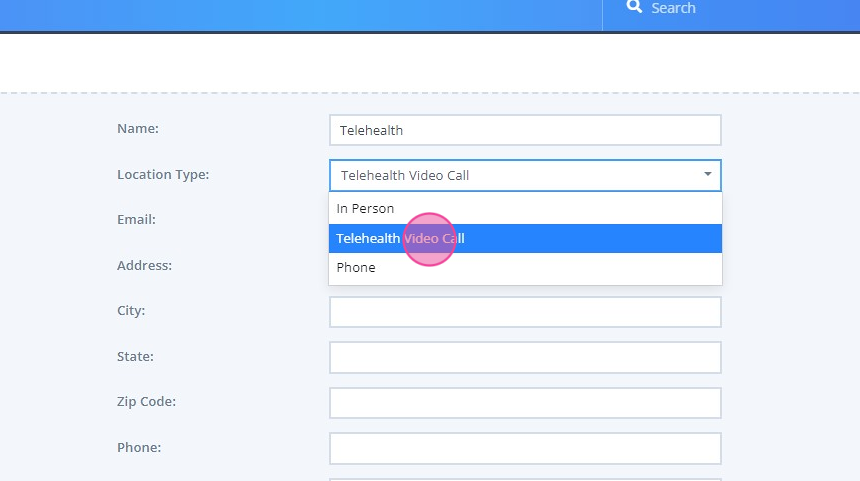
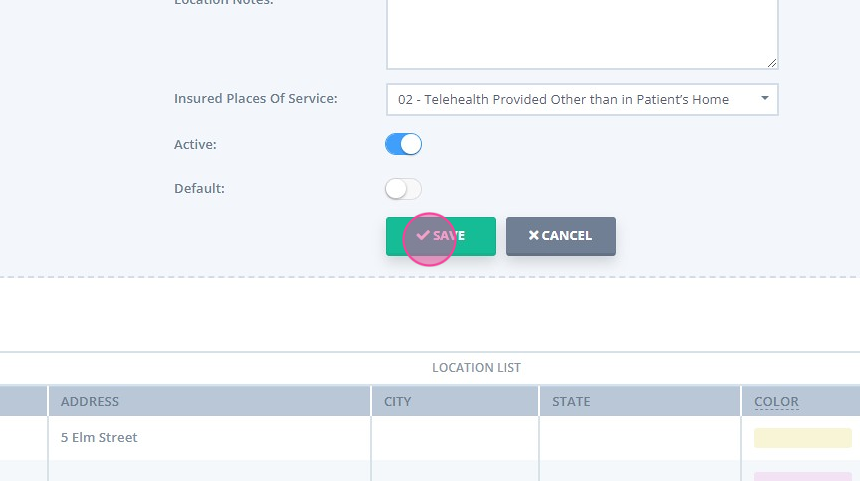
Setting Locations Availability
- Navigate to Settings → Availability.
- Select the practitioner.
- Click '+Add Availability' or the existing availability.
- In the 'Locations' dropdown field of the availability settings, select the relevant location.
- Save the changes.
- Once locations are selected, you will see them in the list of the practitioner's availabilities.
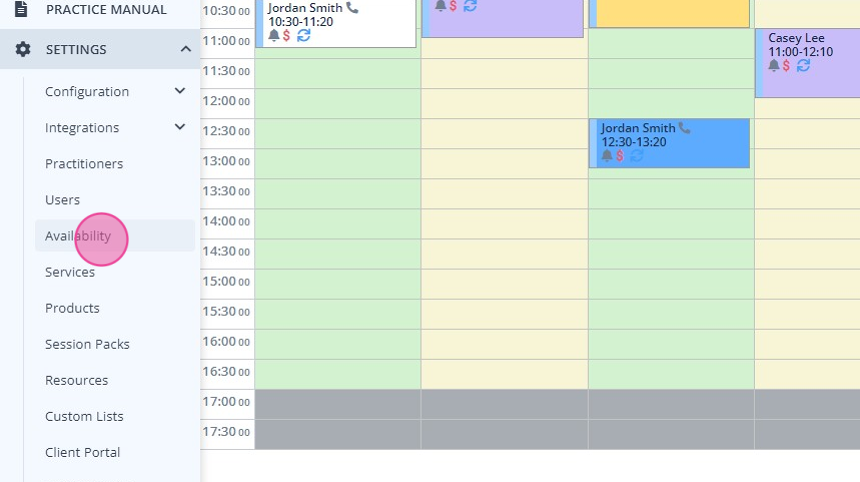
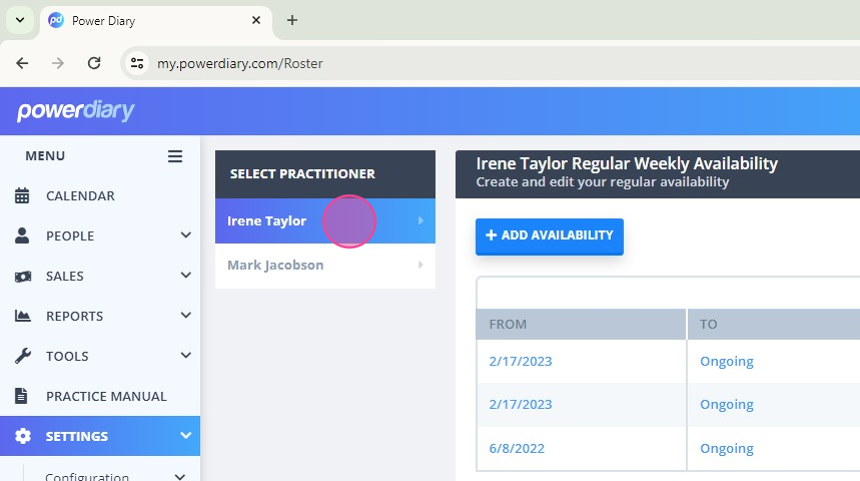
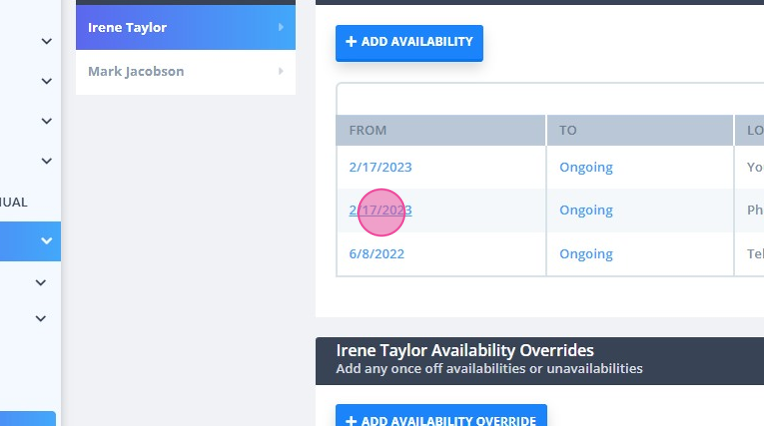
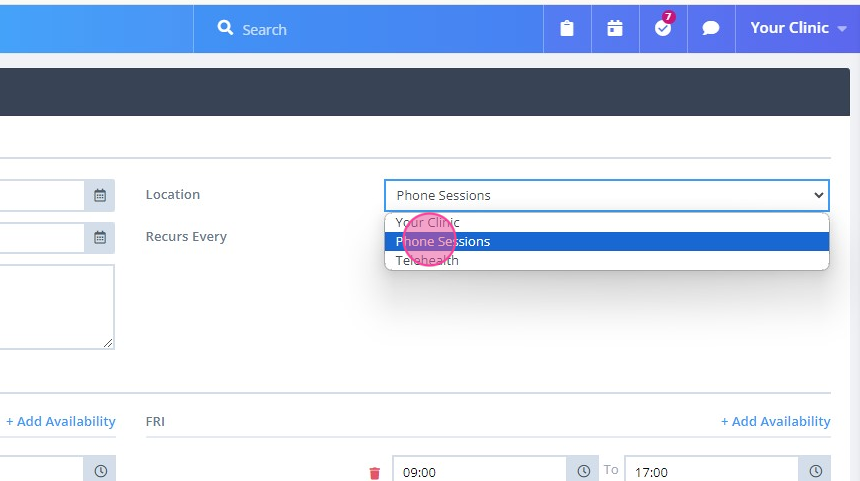
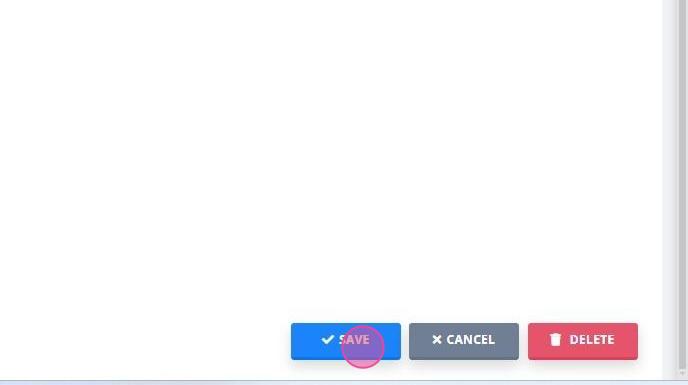
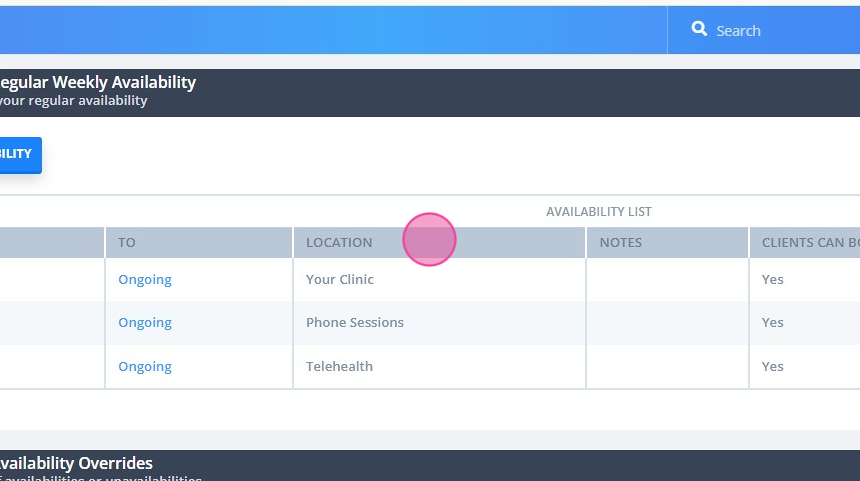
Viewing Location Types on Appointments
When location types are set and client appointments are booked in their relevant locations, you will be able to easily identify appointments based on their locations of delivery. Appointments that are linked to the location type 'Telehealth Video Call' with have a video icon, and 'Phone' location types will have a phone icon. 'In person' appointments will have no icon to represent modality.

The telehealth and phone location icons will be added to the calendar appointment blocks and to the appointment hover cards.


Appointments that are booked into a location with a location type of phone or telehealth video call will have an icon showing in the calendar. If you have set up a new location for these location types, any existing bookings not linked to the new locations will not show the icon. You can update existing locations to add the location type if you'd like all existing appointments linked to that location to reflect the location type.
Hint
Set the Location Filter to All Locations, or use the Time Finder tool when booking a new appointment to a specific location, to avoid double booking.