How to Update Your Rates
The ever-evolving nature of healthcare, coupled with economic fluctuations, technological advancements, and shifts in patient needs, necessitates periodic adjustments to the rates charged by allied health professionals. While discussing rate changes can sometimes be a sensitive issue, it is essential for the sustainability and growth of the industry. Organized and well-thought-out rate adjustments are not just beneficial for the professionals involved; they are pivotal in ensuring continued high-quality care for patients. This article offers insights on how to approach these changes, using the available Power Diary features and tools in the most efficient way.
In this article:
Is it Time to Raise Your Rates?
All practitioners at some stage (usually once a year or so) have to grapple with the question of when (and how!) to raise their rates. Many put it off for as long as possible because talking about, or even thinking about, money can be uncomfortable. The good news is that you don’t have to come up with all the answers yourself. We’ve done a lot of the heavy lifting for you and created a comprehensive webinar and a blog article, 'Is it Time to Raise Your Rates? [+ A Step-by-Step Guide on How to Do it Right]', which will equip you with all sorts of insights on how to prepare for the rates increase. Please set aside some time to watch and read to be ready for the rates increase.

Getting Your Account Ready for New Rates
Now that you made all necessary decisions about how the rates will be increased, let us ensure that your account's financial data is up-to-date. These Power Diary features and tools will help you assess your current invoicing status and take all necessary actions:
- Search for appointments without invoices, and create the invoices where necessary:
-
1. Navigate to
Reports → Clients → Appointments:
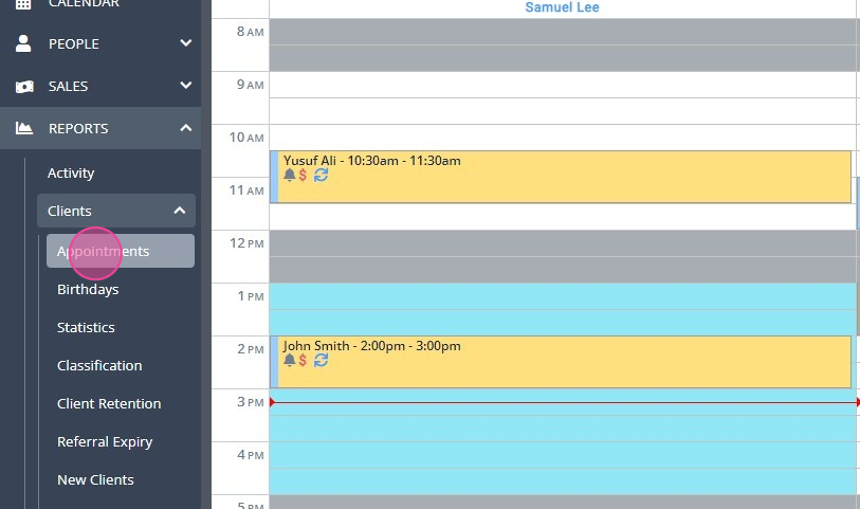
2. Set the start and end dates of the invoicing period to check:
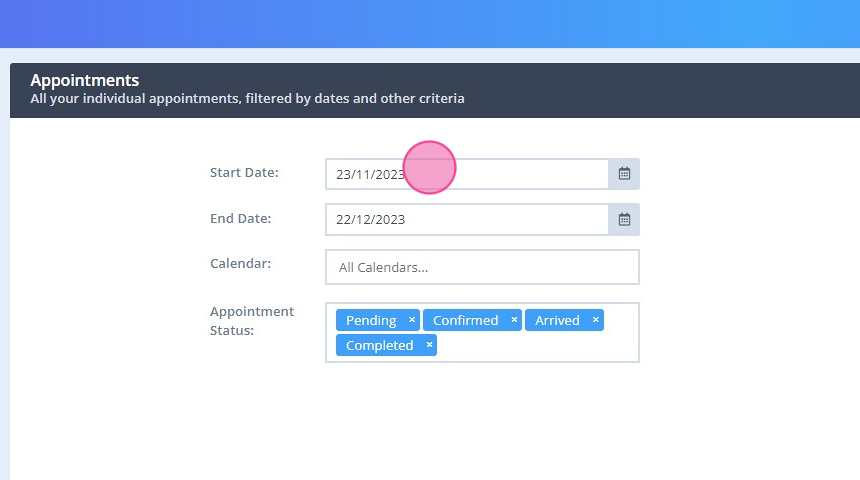
3. Click " RUN REPORT".
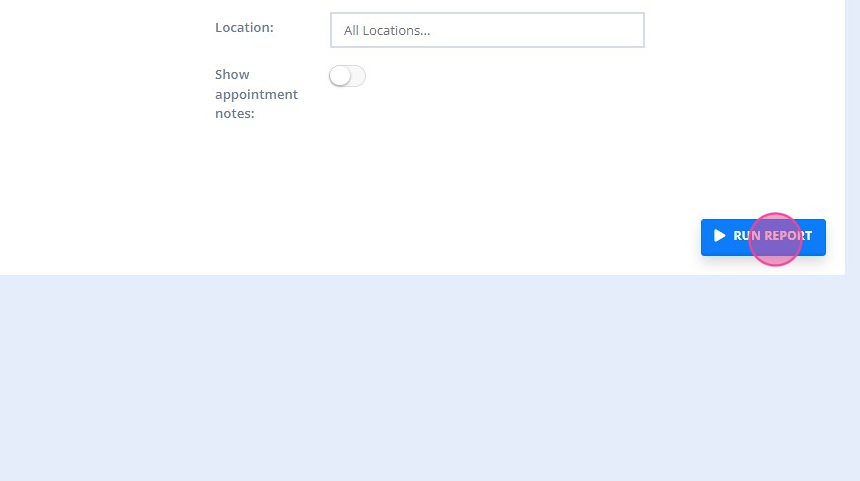
4. Filter the Invoice column by empty cells. An empty Invoice cell will mean that there is no invoice allocated to a client appointment:
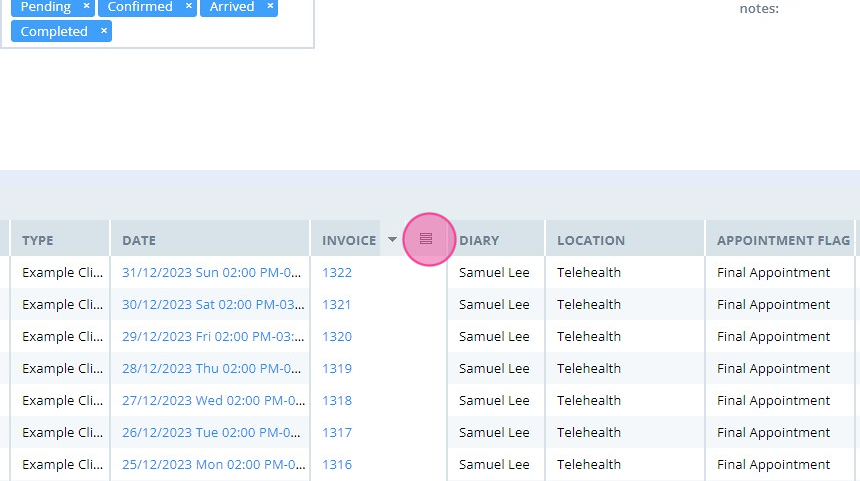
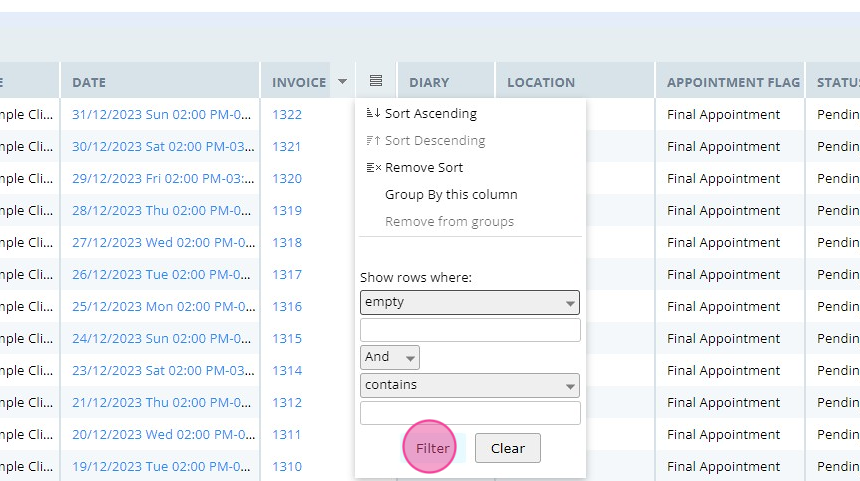
5. Right-click on the appointment date to open the relevant appointment panel in a different tab:
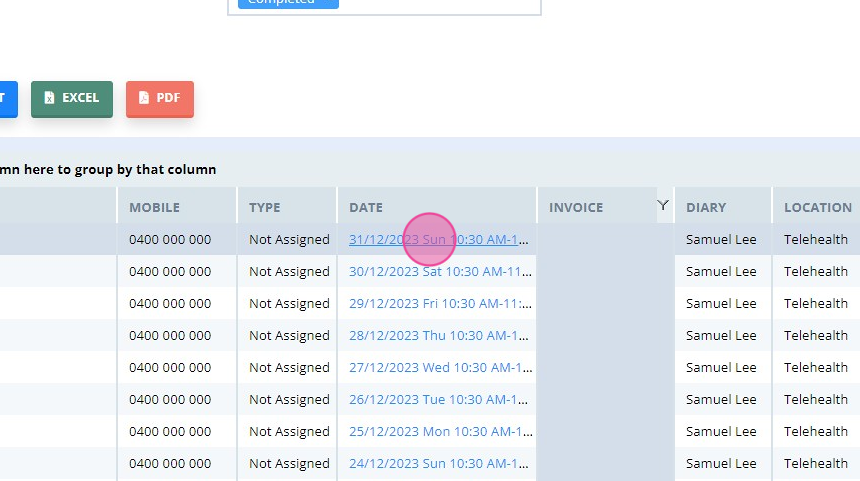
6. Select the service that was provided during the appointment and save. This will generate an invoice that can be emailed to the client for payment.
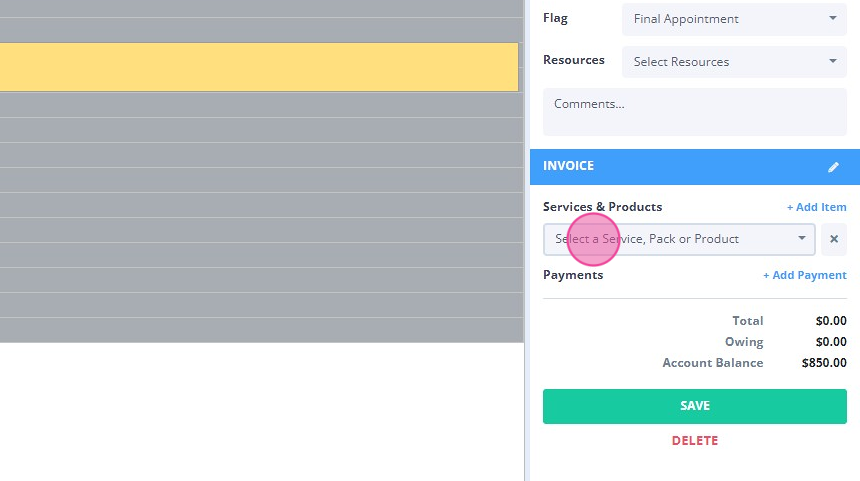
7. Repeat the steps 5 and 6 for all appointments without invoices.
- Search for unpaid invoices:
1. Navigate to Reports → Financial → Invoices & Payments report.
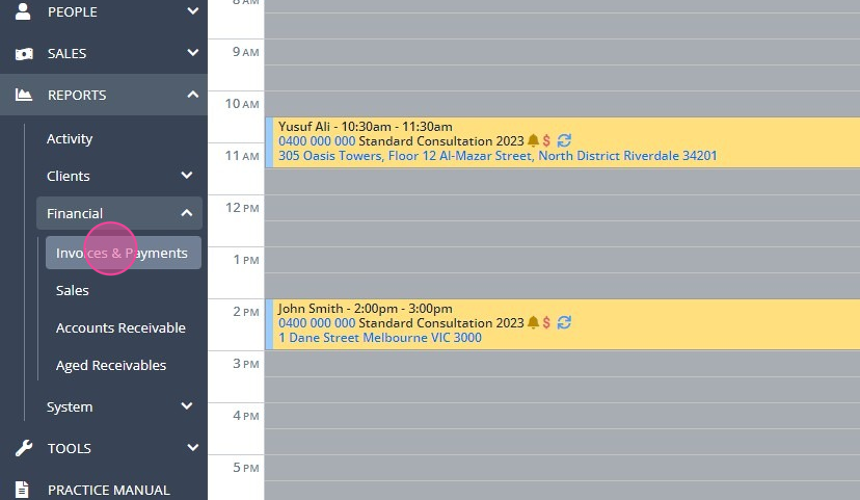
2. Set the start and end dates of the invoicing period to check:
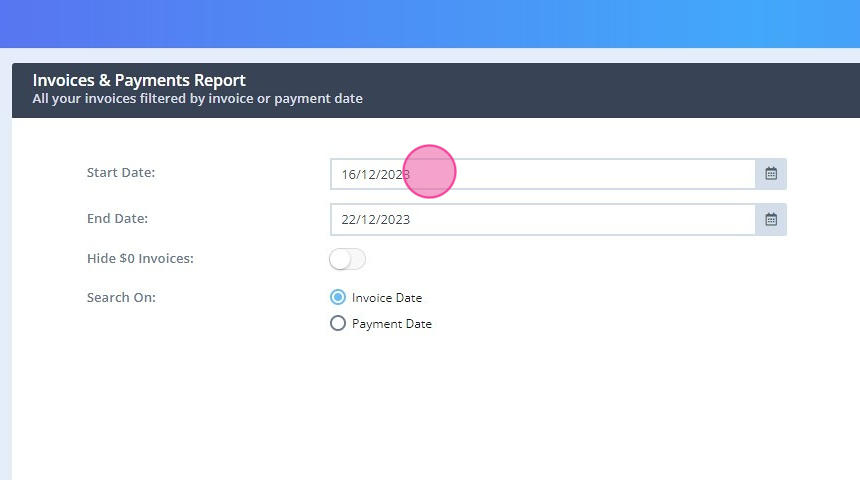
3. Click " RUN REPORT".
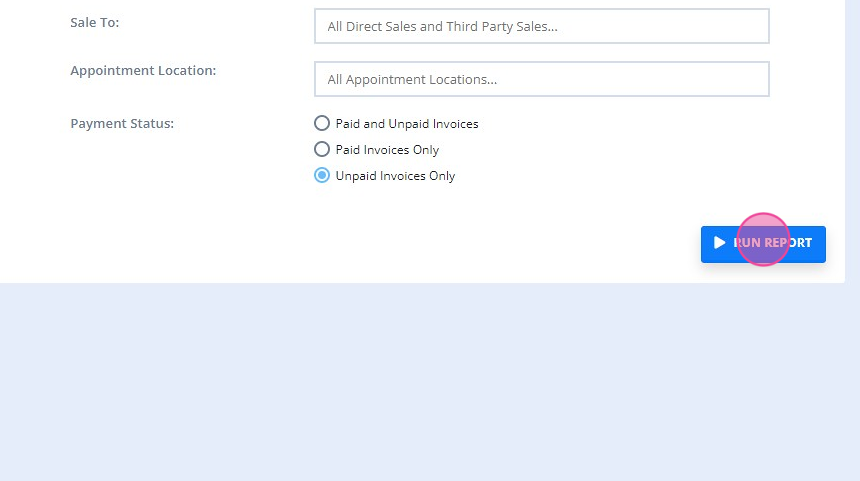
A list of unpaid invoices will be generated for you to refer to and contact the payees to collect the missing payments.
- Search for unused or unfinished session packs, to close them and follow up with clients.
1. Navigate to Reports → System → Pack Expiry:
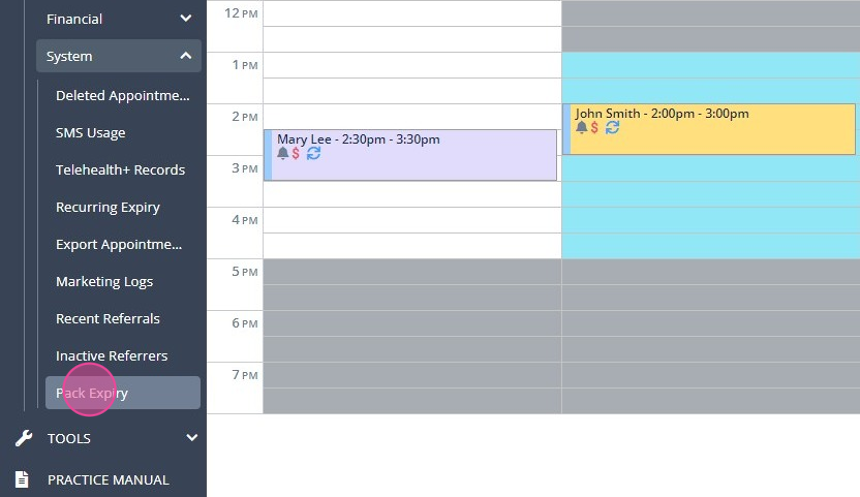
2. Clear the dates in the " Expired From:" and "Expired To:" fields to bring up a list of all Session Packs regardless of their dates.
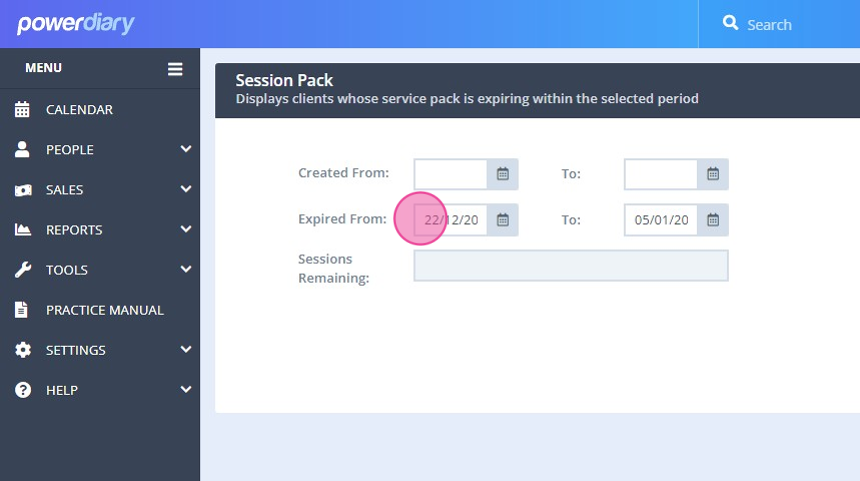
3. Click " RUN REPORT".
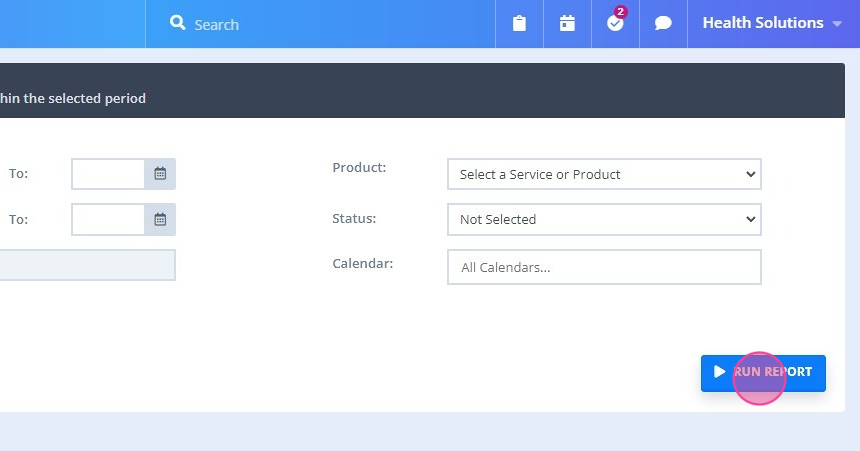
4. The "Sessions" and "Status" columns will indicate how many sessions have been used and the packs' status.
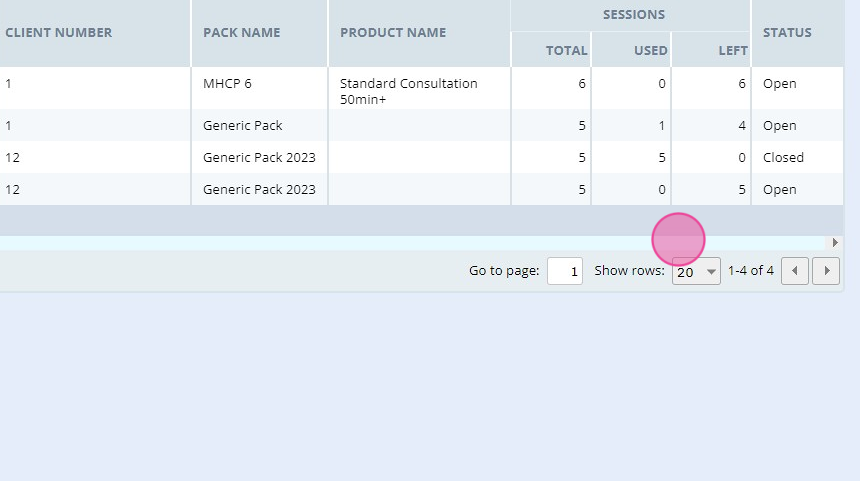
5. Right-click on the date a session pack was created, to open that specific session pack in the client's profile.
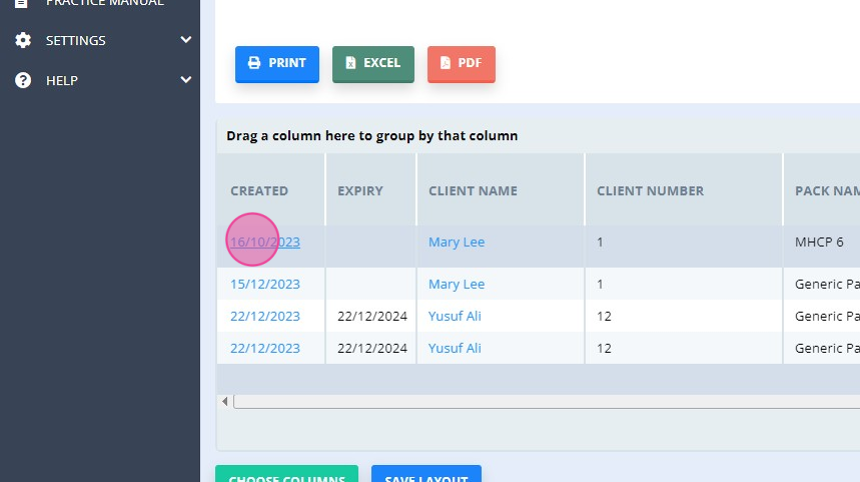
In the client's profile, you will be able to make the unused Packs inactive, to start new Packs in the new year, or make any other necessary updates.
Setting Up New Rates
And now you are ready to add your new rates to your Power Diary account. Power Diary services, products, and session packs templates will help you update your rates easily:
- Updating service rates:
- Updating product prices:
- Updating session packs 1. Navigate to Settings → Session Packs:
1. Go to Settings → Services:
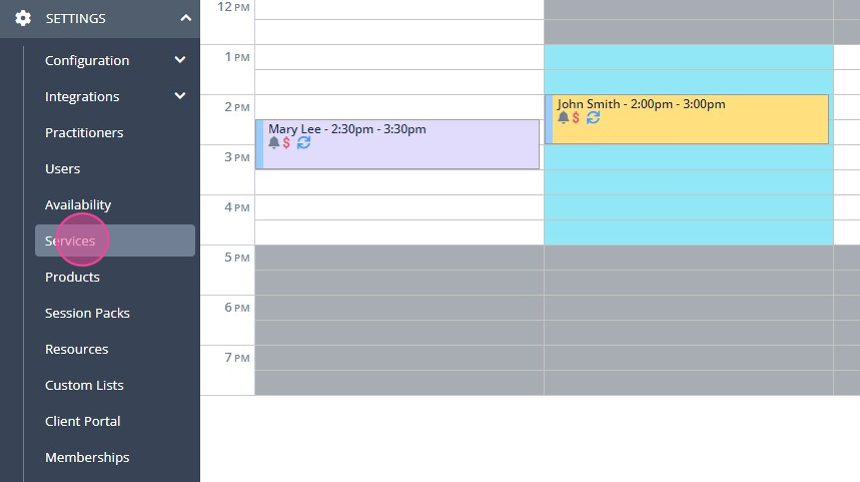
2. Click " ADD SERVICE"
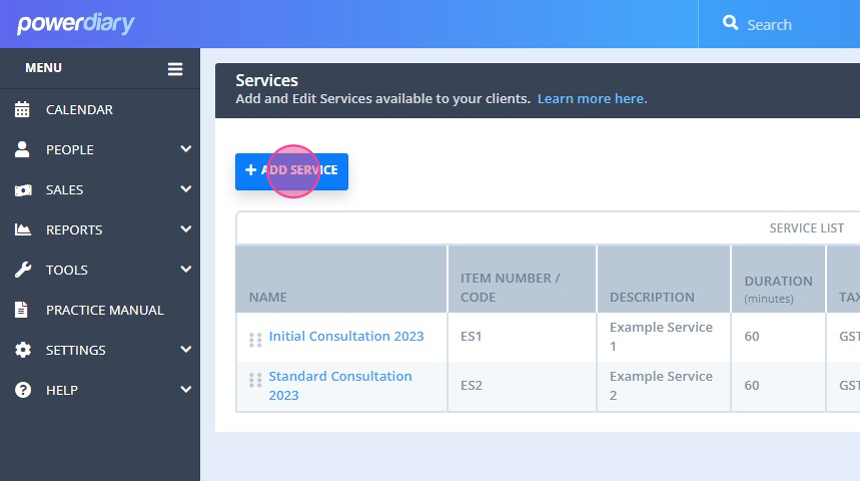
3. Enter a new service name, indicating the rate period, for example. 'Standard Consultation 2024':
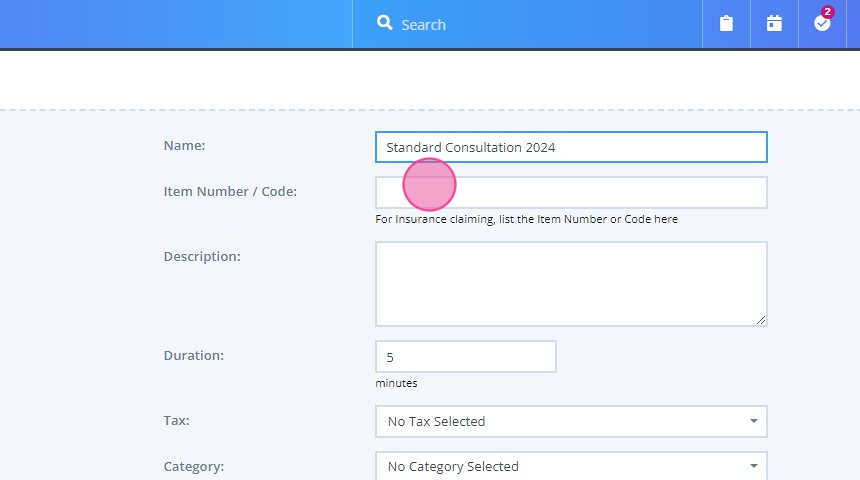
4. Enter all other service details, including new price, and click " SAVE".
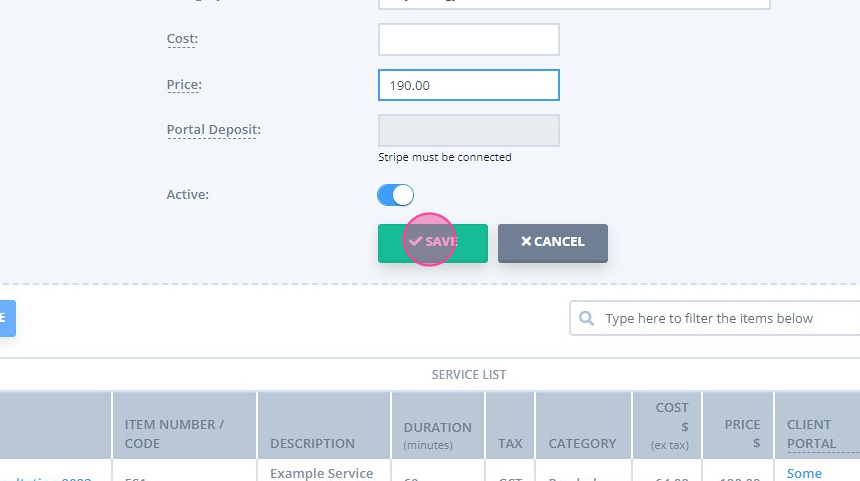
5. You can deactivate the service templates with older rates, to remove them from lists of current services. To do so, click on the gear icon next to a service template and select “ Deactivate”.
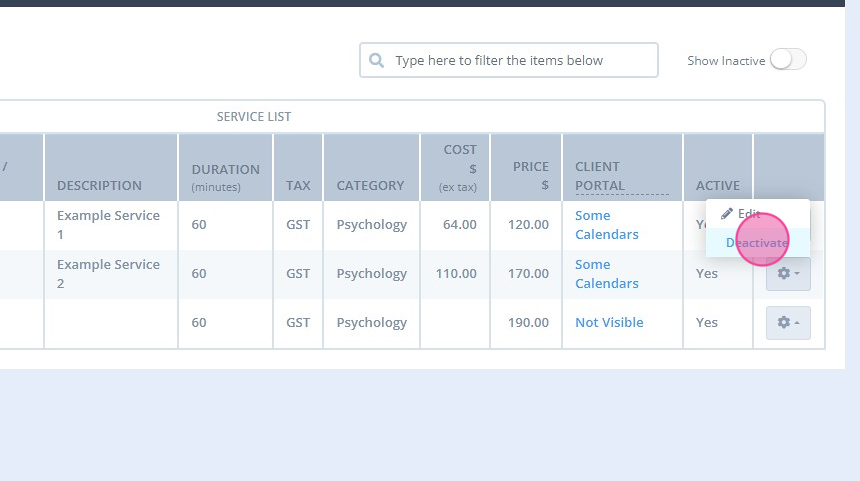
1. Navigate to Settings → Products:
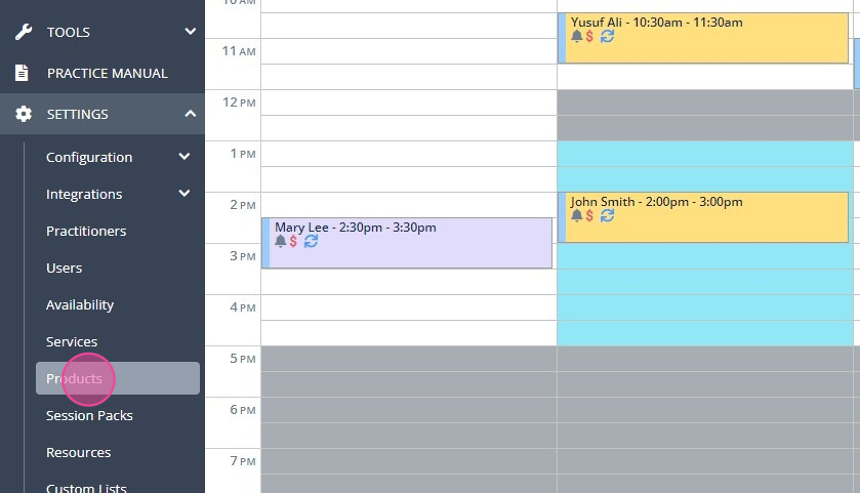
2. Click " ADD PRODUCT".
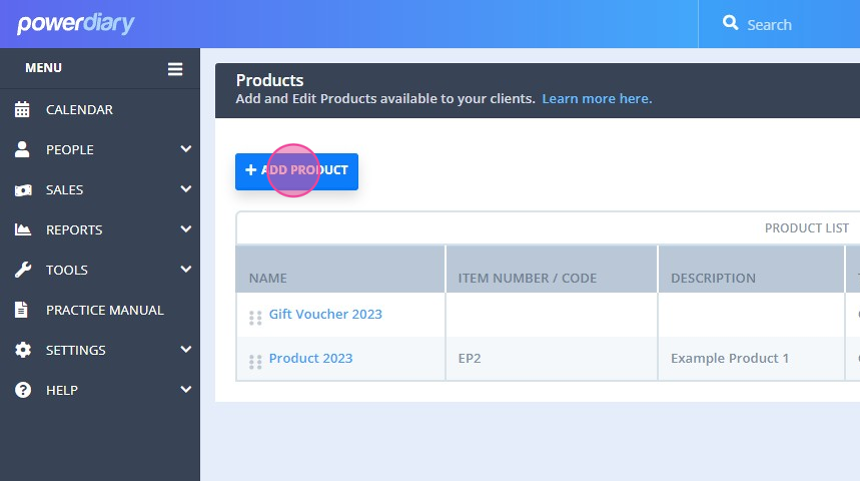
3. Enter the new product name and the rate period in the " Name:" field.
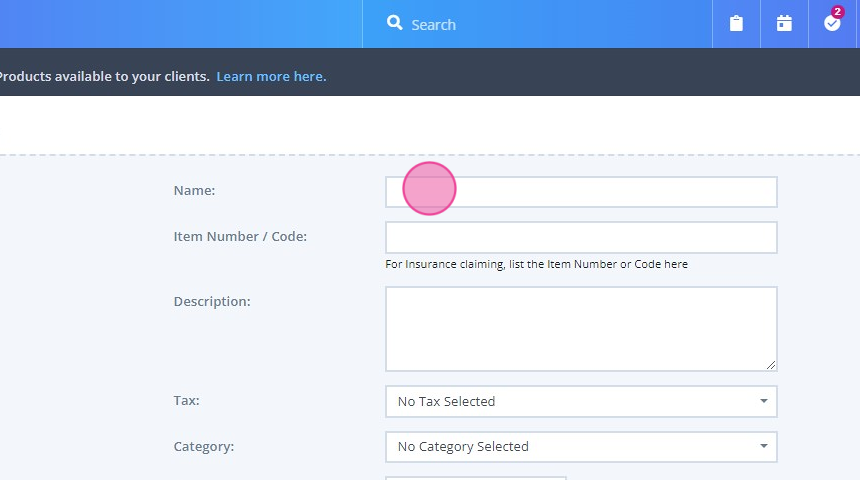
4. Enter all other details, including the new price, and save:
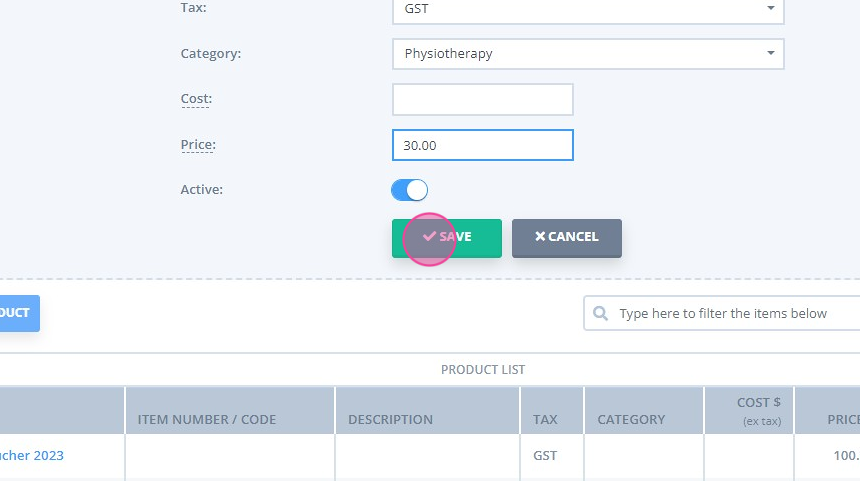
5. You can deactivate the products with old prices to remove them from the lists of current products.
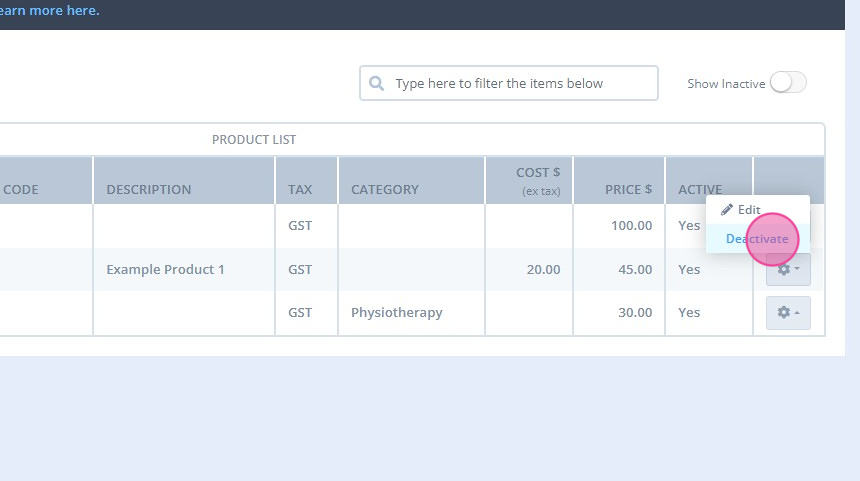
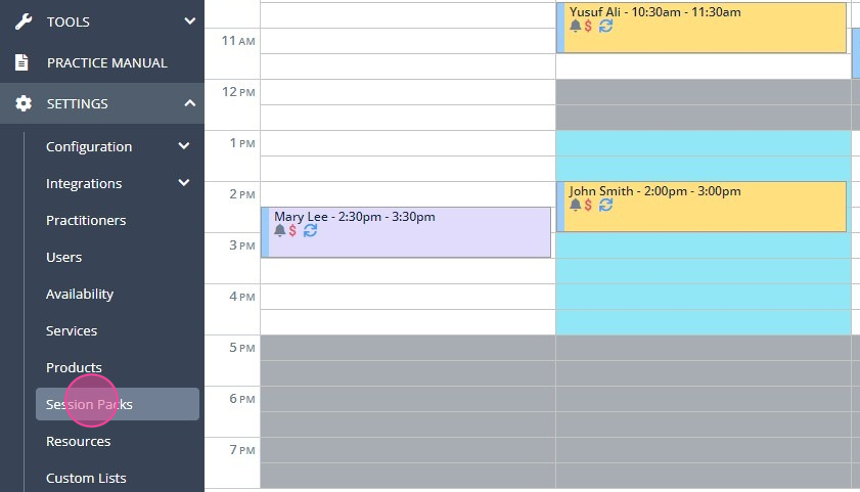
2. Click " ADD SESSION PACK".
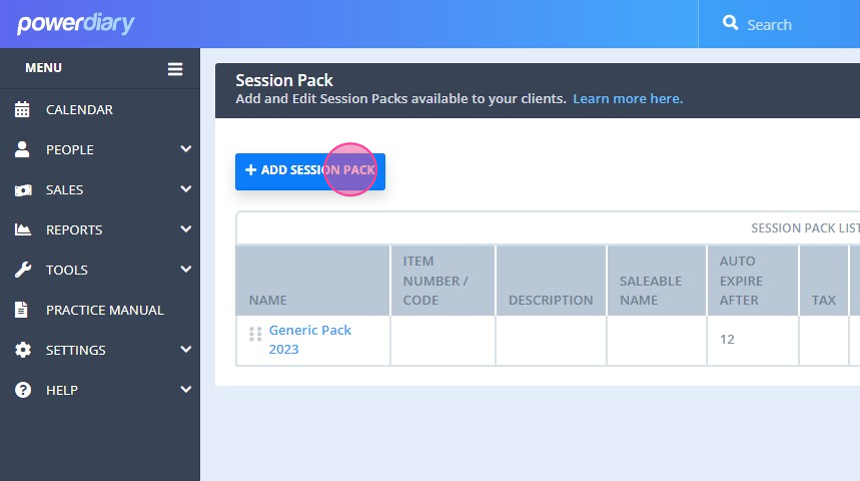
3. Enter the new name, other settings, and click " SAVE".
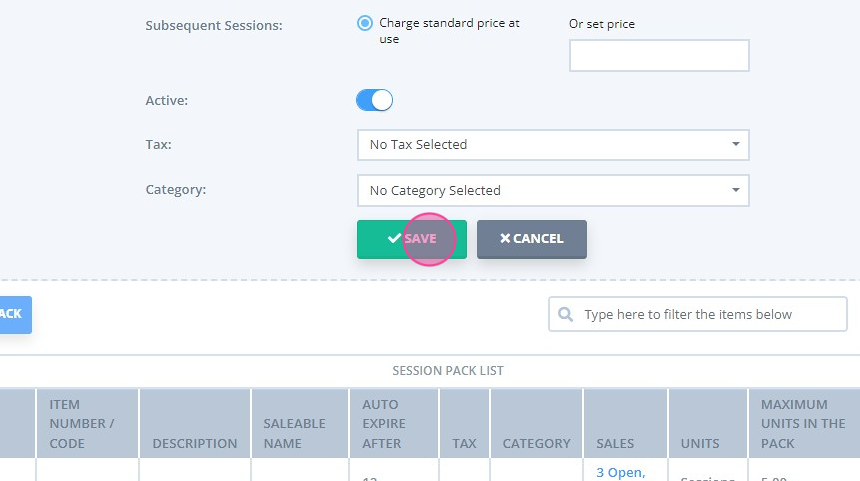
4. You can make the old pack templates inactive:
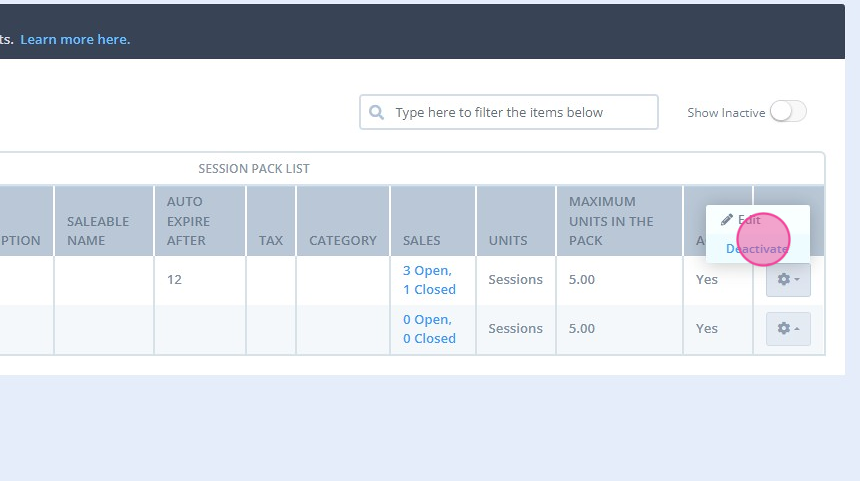
Note
Updating Your Client Portal
If you offer online bookings to your clients, you will need to update available services with your new rates.
1. Navigate to Settings → Client Portal → Available Services:
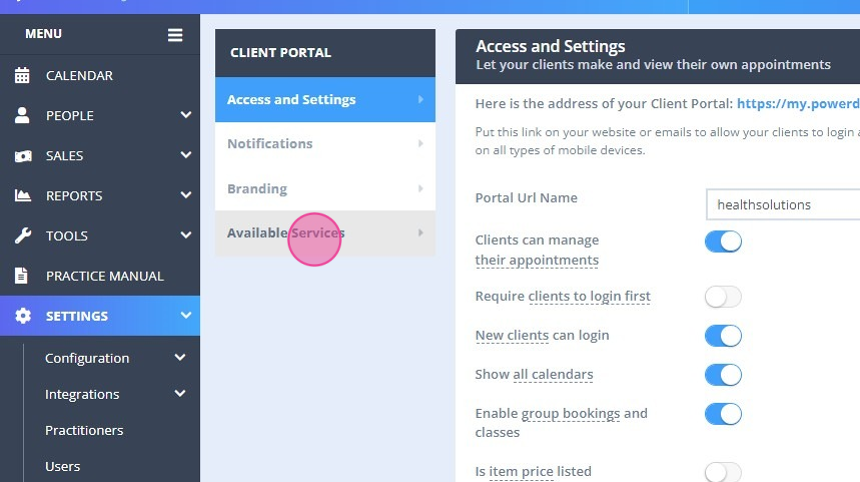
2. Make the services with old rates unavailable, and turn on the ' Available' switch for the new services:
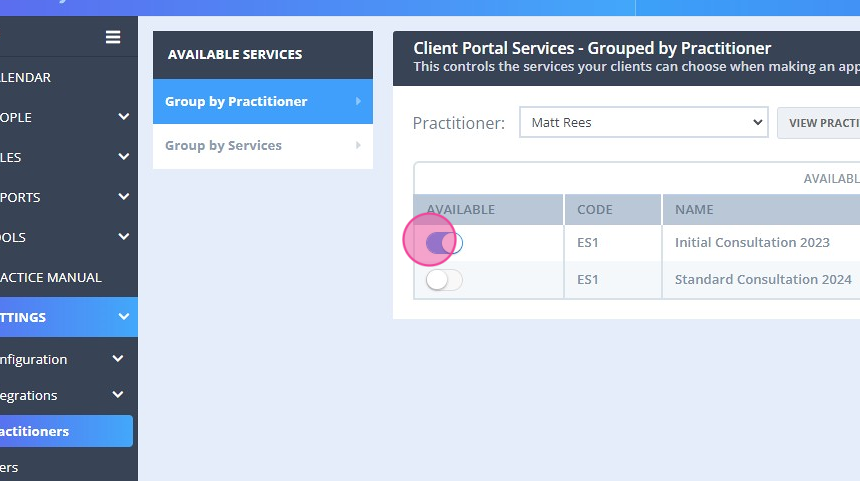
Updating Existing Invoices and Billing Settings
- While we recommend creating new service, product, and session pack templates for your new rates, it is still possible to update prices of your existing service, product, and session pack templates to continue using them in the new rates period. Here are the instructions on updating existing service templates. The system behaviour will be the same for updating product and session pack templates.
1. Navigate to Settings → Services (or → Products/Session Packs).
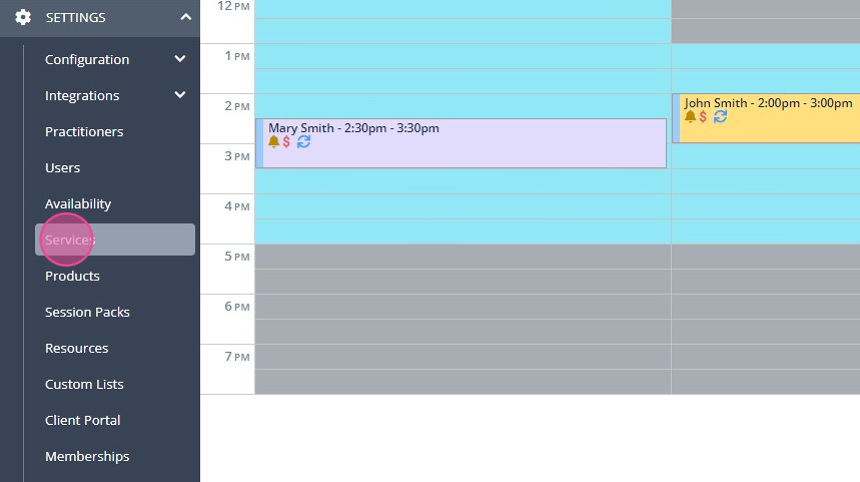
2. Open an existing template to edit:
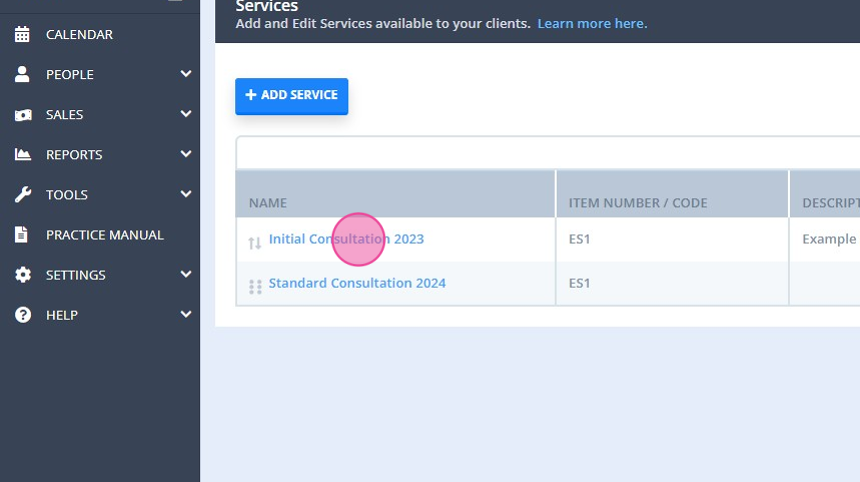
3. Update the " Name:" field with the new rate period:
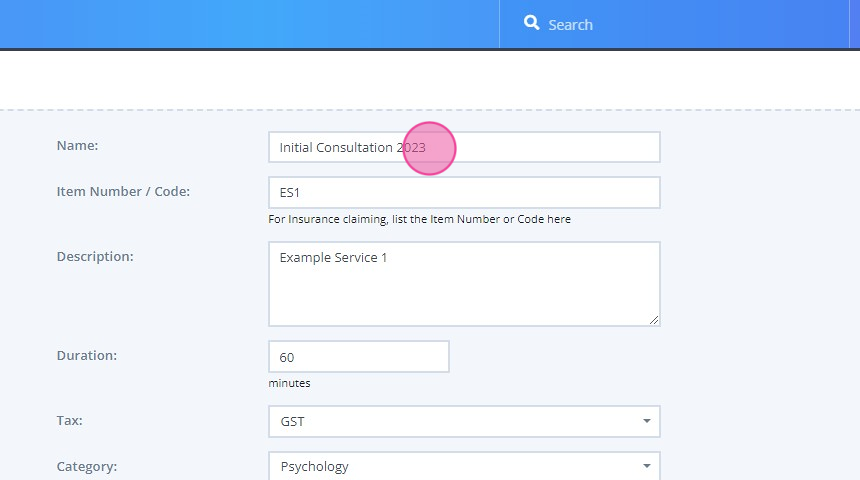
4. Update the " Price:" field with the new rate:
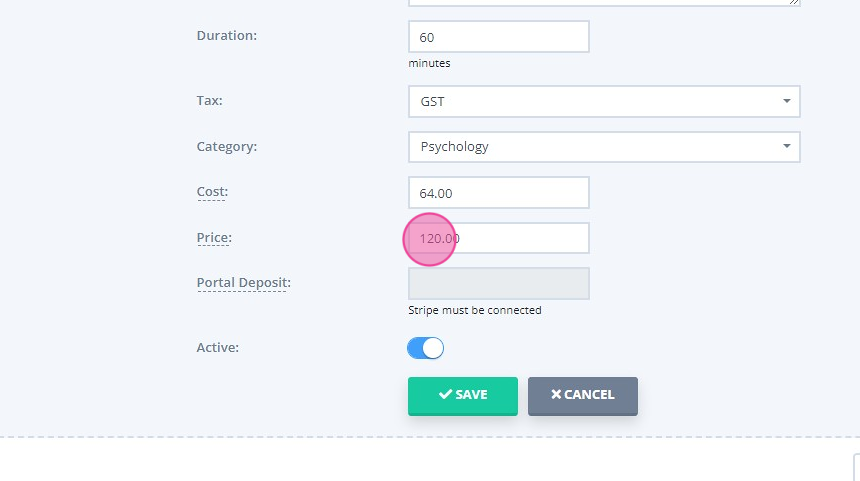
5. Click " SAVE".
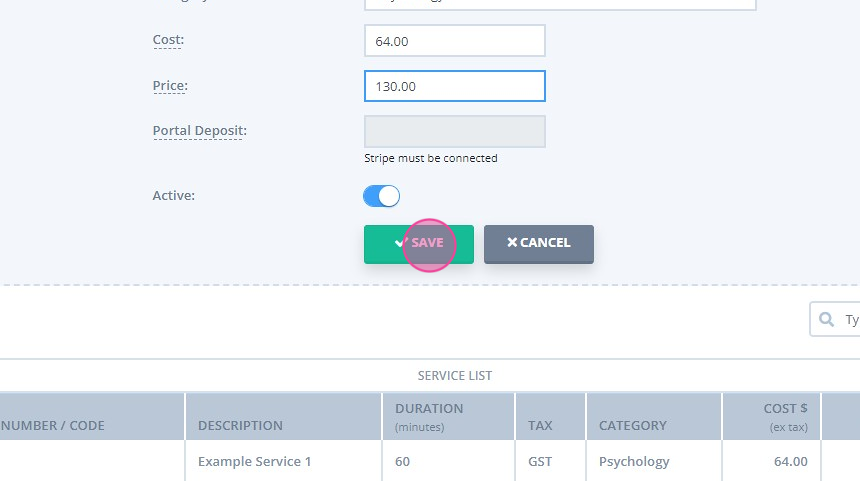
6. You will see a prompt asking you if you'd like to apply the change to the already existing future dated invoices. Click " YES, UPDATE FUTURE INVOICES" or "NO" to confirm the update, or to leave the already existing future dated invoices with the old price unchanged.
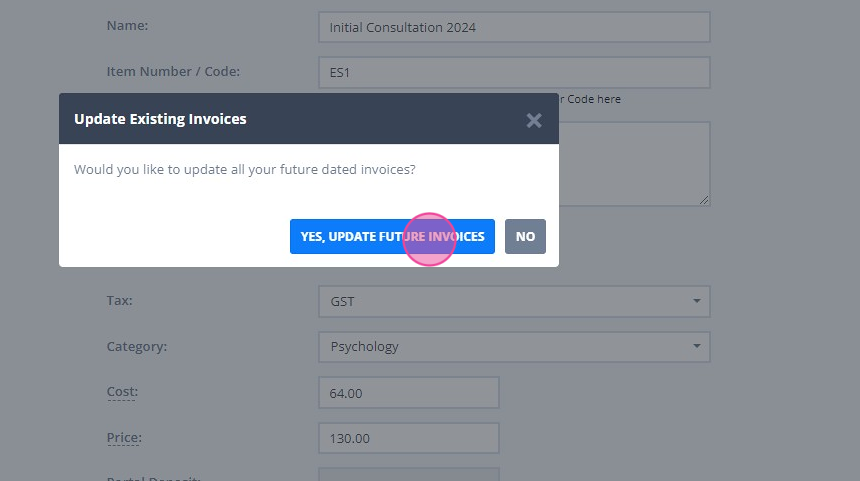
- You may make a decision to provide special reduced rates to some of your clients. Here is how Power Diary can assist you with updating individual clients invoices and billing settings.
Applying reduced fees to individual invoices:
1. Open invoice edit page:
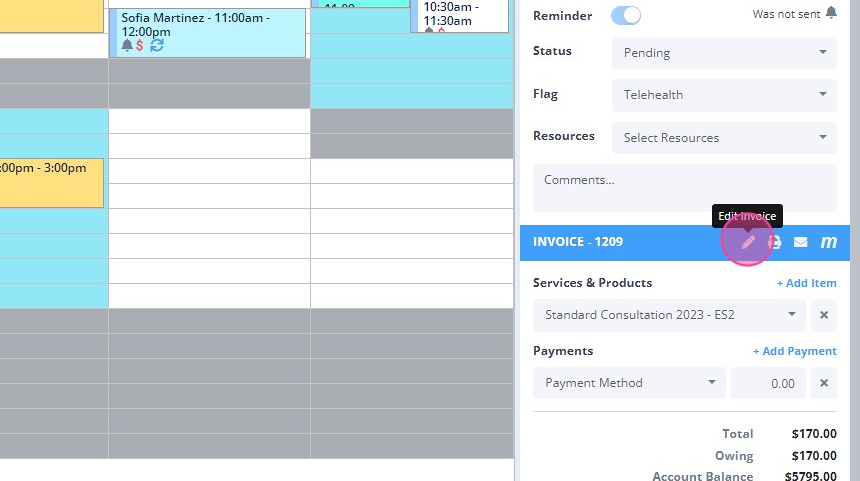
2. In the DISCOUNT tab select discount mode, % or $:
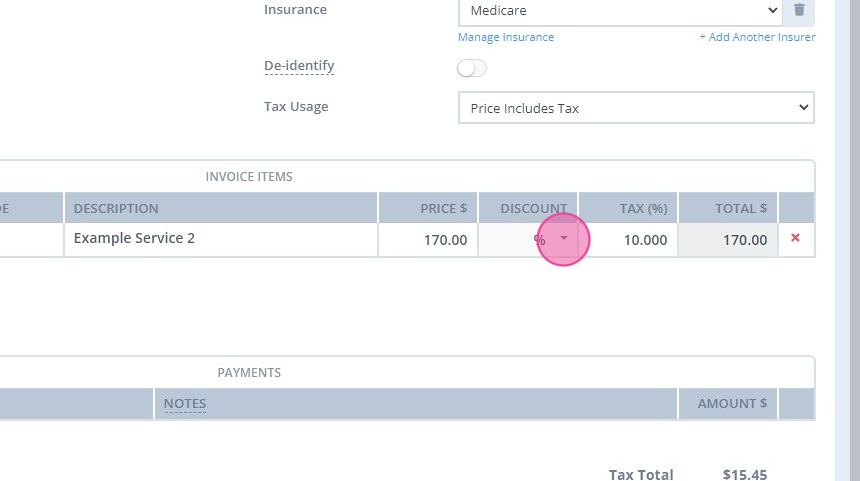
3. Enter the discount amount or percentage:
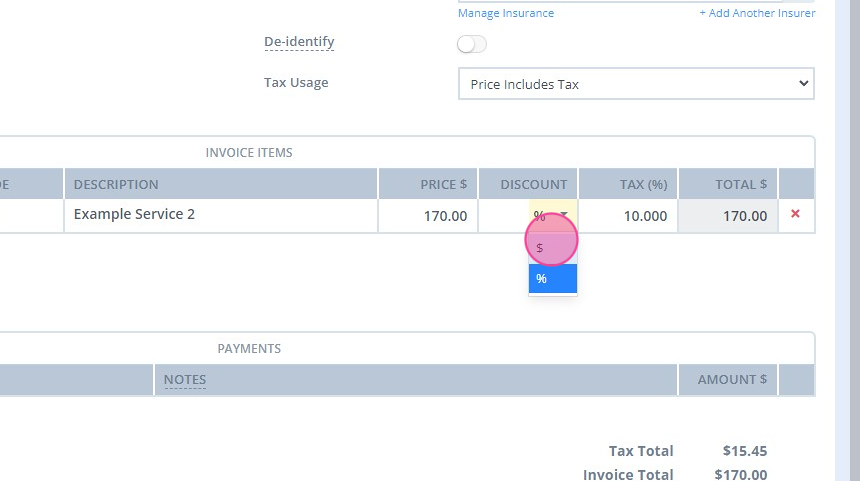
4. Click " SAVE INVOICE".
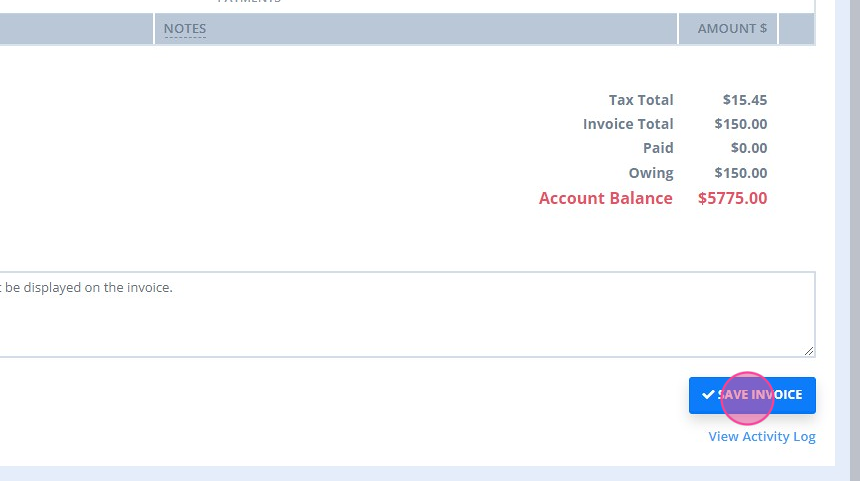
Setting ongoing client discounts:
1. Open a client's profile → Billing → Billing Setup:

2. Enter the discount and save the changes:
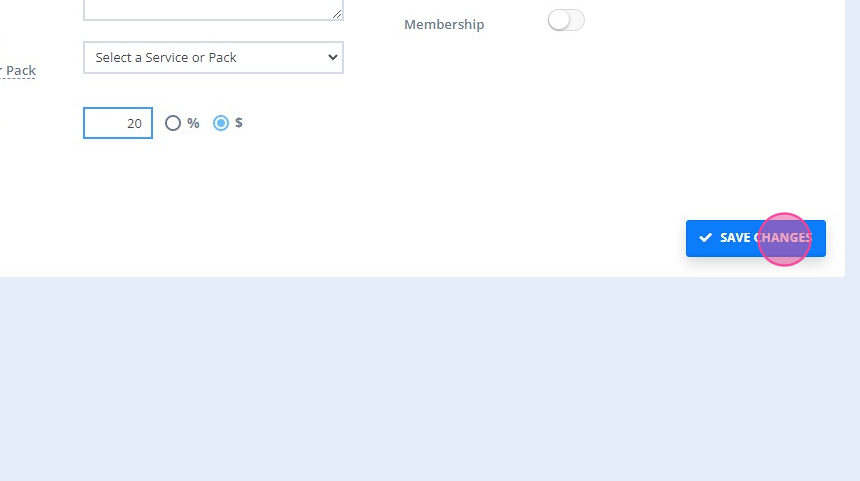
3. Click " YES" or "NO" in the confirmation window to define how the discount will be applied to the already existing client invoices:
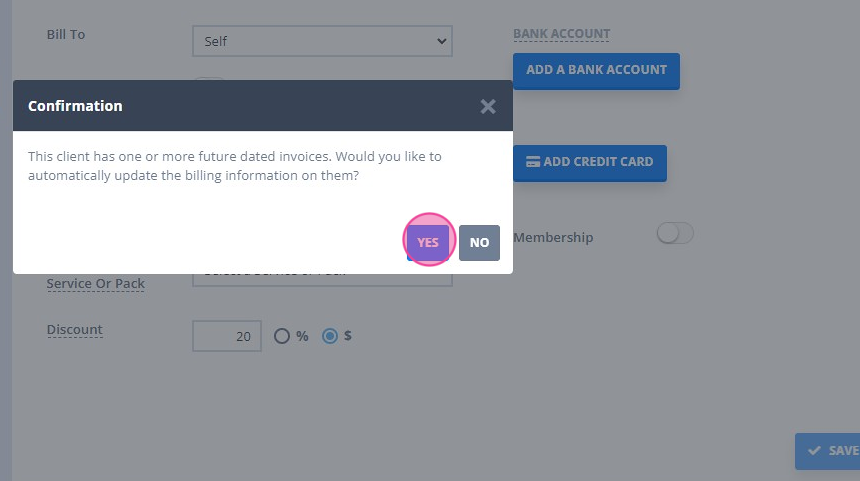
Communicating New Rates To Clients
Once you’ve decided on your rates, you need to communicate them. A good guideline for communicating changes is four to six weeks in advance.
1. Create an email template where you can communicate the upcoming changes, in Tools → Communication → Templates → New Template.
2. Navigate to Tools → Communication → Bulk Send:
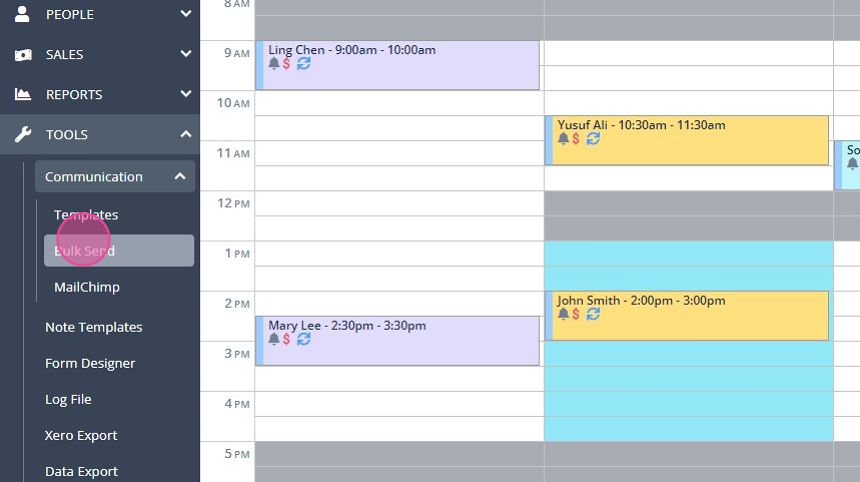
2. Select the template you created:
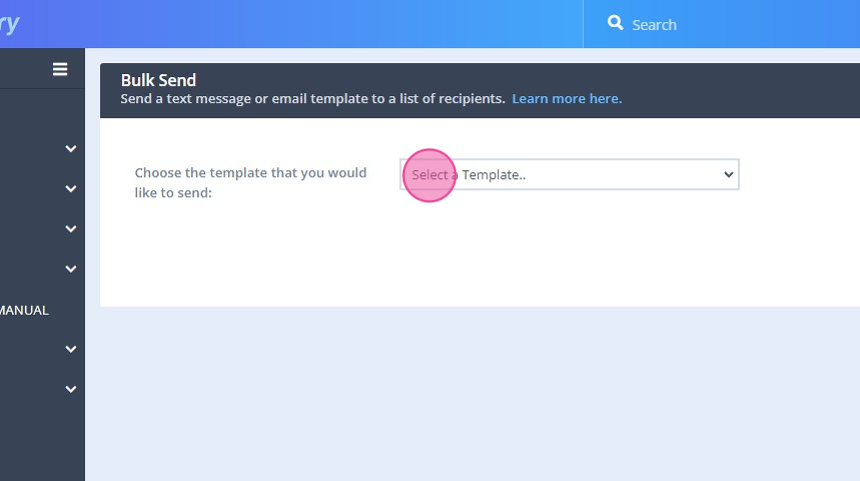
3. Click " CHOOSE RECIPIENTS".
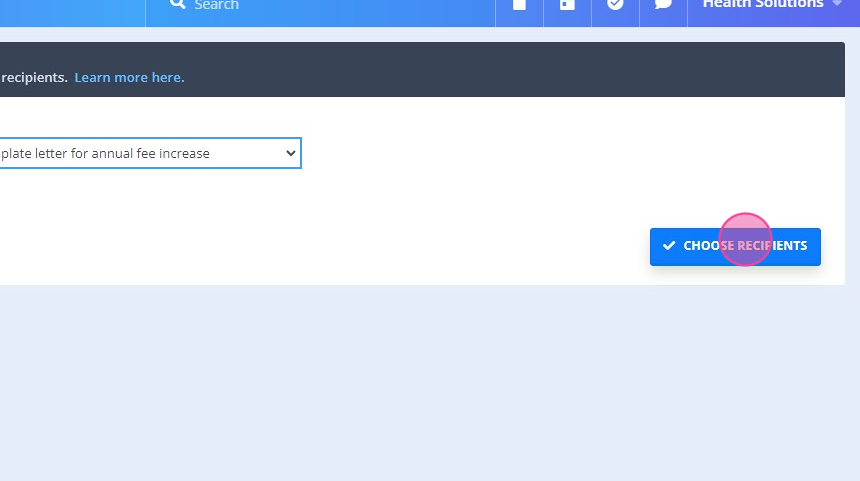
4. Set the advanced search filters and click " GET CLIENTS".
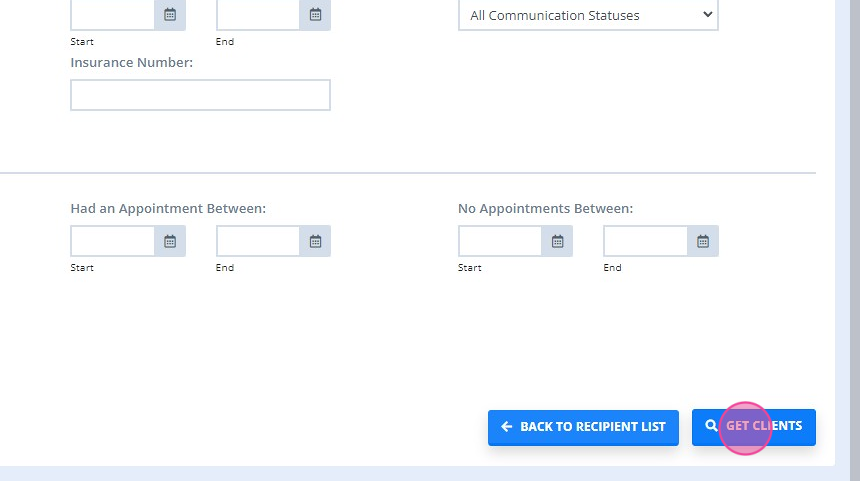
5. Check the generated list, and click " ADD RECIPIENTS".
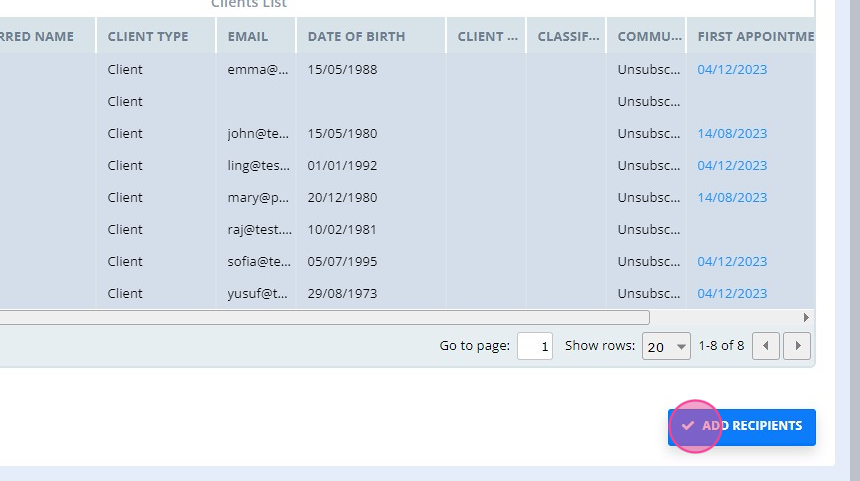
6. Click " SEND MESSAGE".
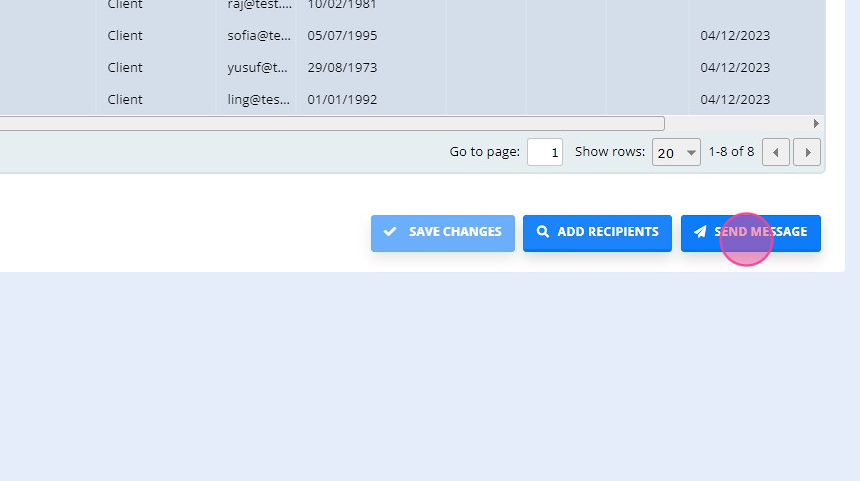
7. Click " YES" to confirm that you are ready to send the email to all selected recipients:
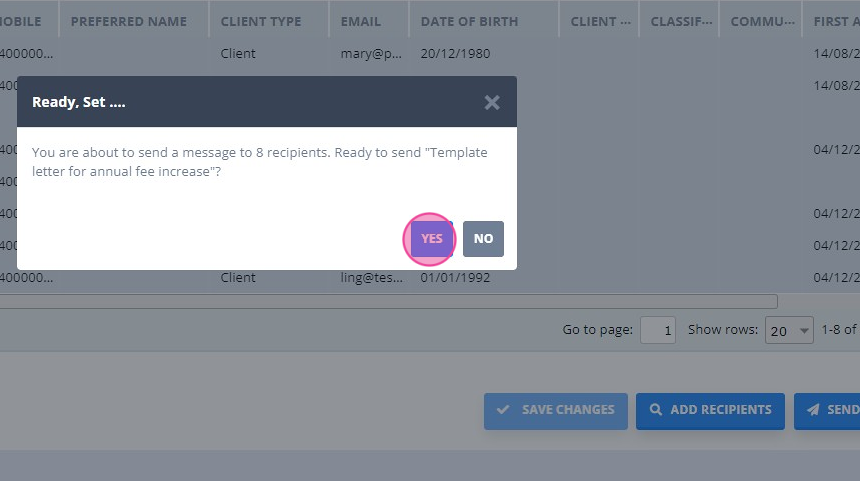
We hope that you found this article useful! Please do not hesitate to reach out to support@powerdiary.com to provide feedback or ask questions.