Learn to manage multiple or incorrect Session Packs in Power Diary. Remove Session Packs from invoices, delete them, and apply correct packs efficiently with our step-by-step guide.
There may be a situation when a client has multiple Session Packs open, but they only need one. Another scenario is there is a Session Pack that needs to be deleted, but the system does not allow that because there is an invoice attached to it. Read this article to learn how you can fix this.
In this article:
- How To Remove Session Pack From Invoice
- How To Delete Incorrect Session Pack
- How To Apply Correct Session Packs To Invoices
- How To Allocate a Session Pack Retrospectively
Removing Session Pack From Invoice
- Navigate to Client Profile → Billing → Session Packs.
- Find the session pack you need to delete and click on Edit (the pencil icon on the right-hand side).
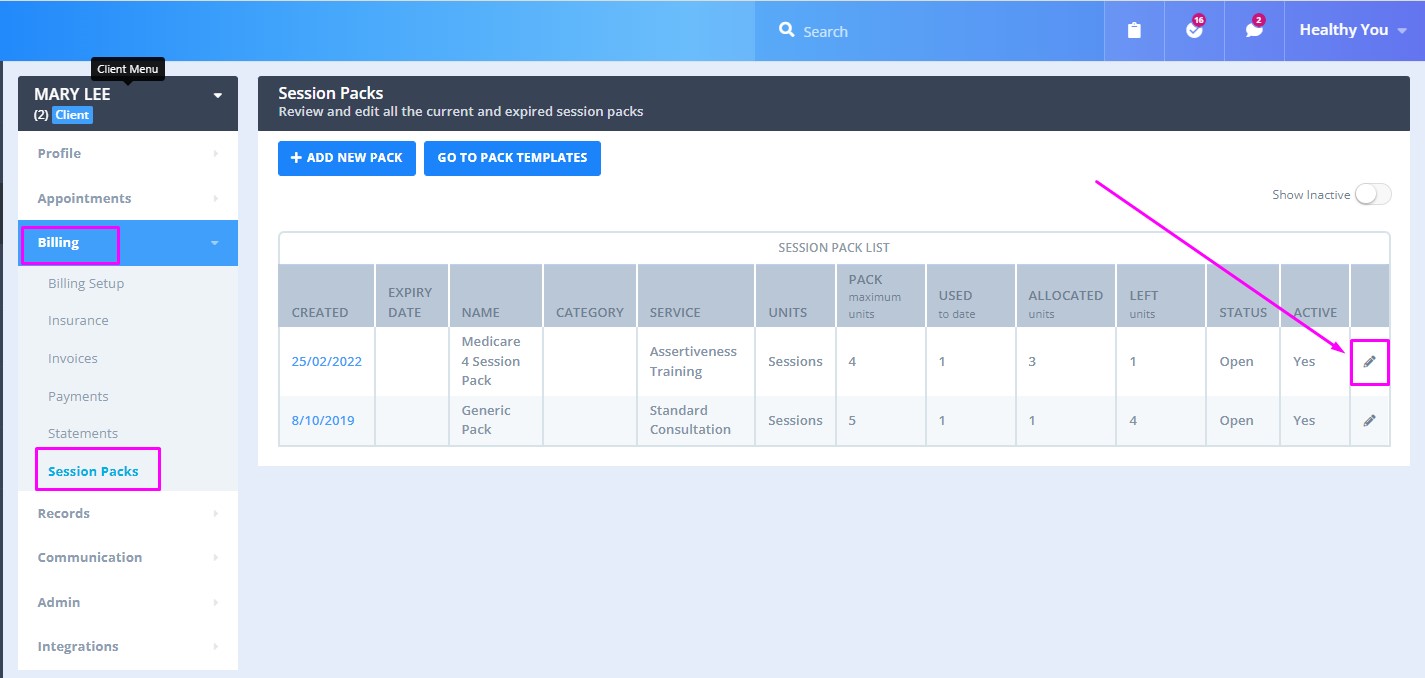
- The Session Pack page will open, at the bottom, there will be a list of all invoices attached to this session pack.
- Open each invoice (it is good to do that in another tab)
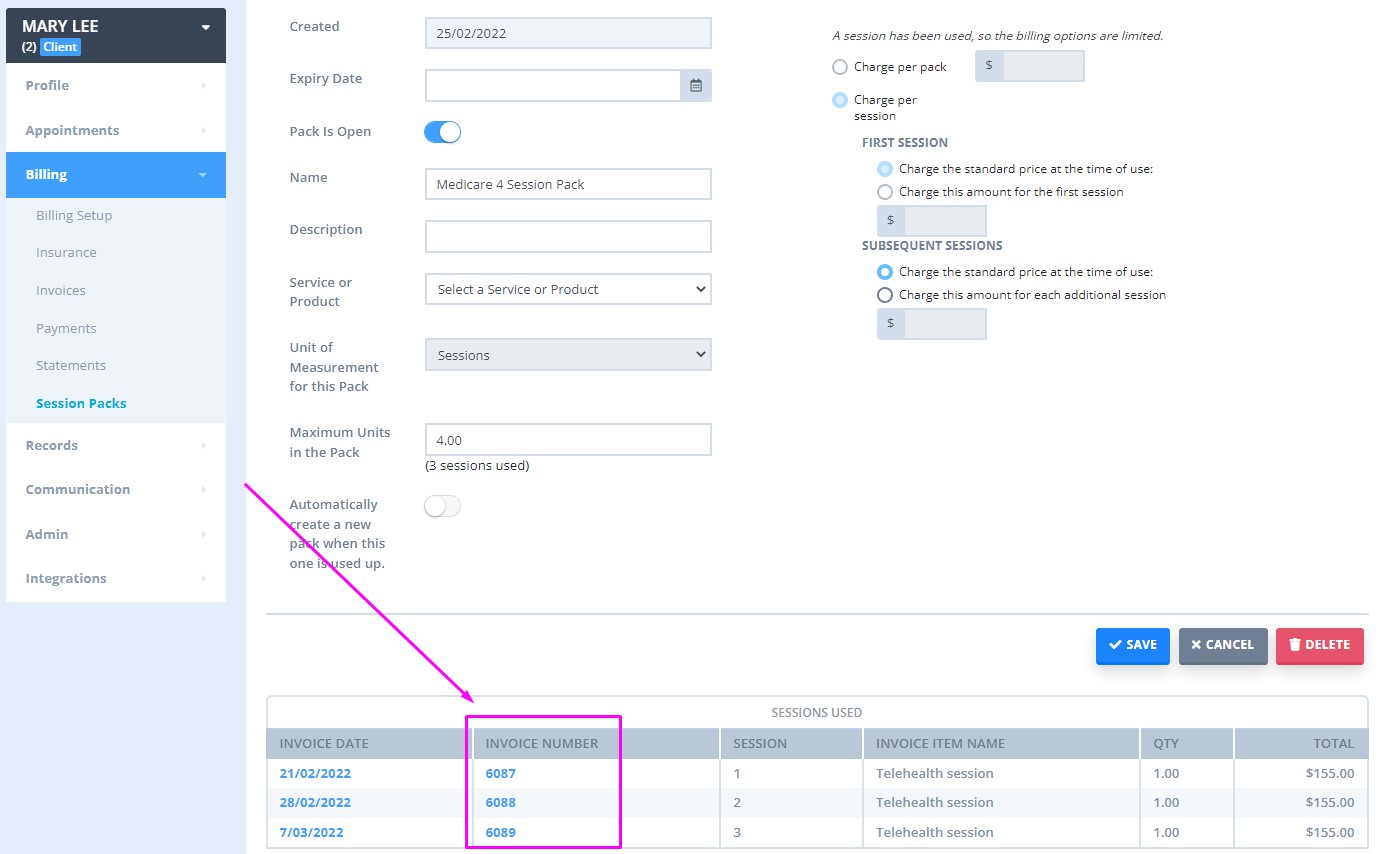
- Click on the red X next to the session pack to remove it from this invoice.
- Save changes.
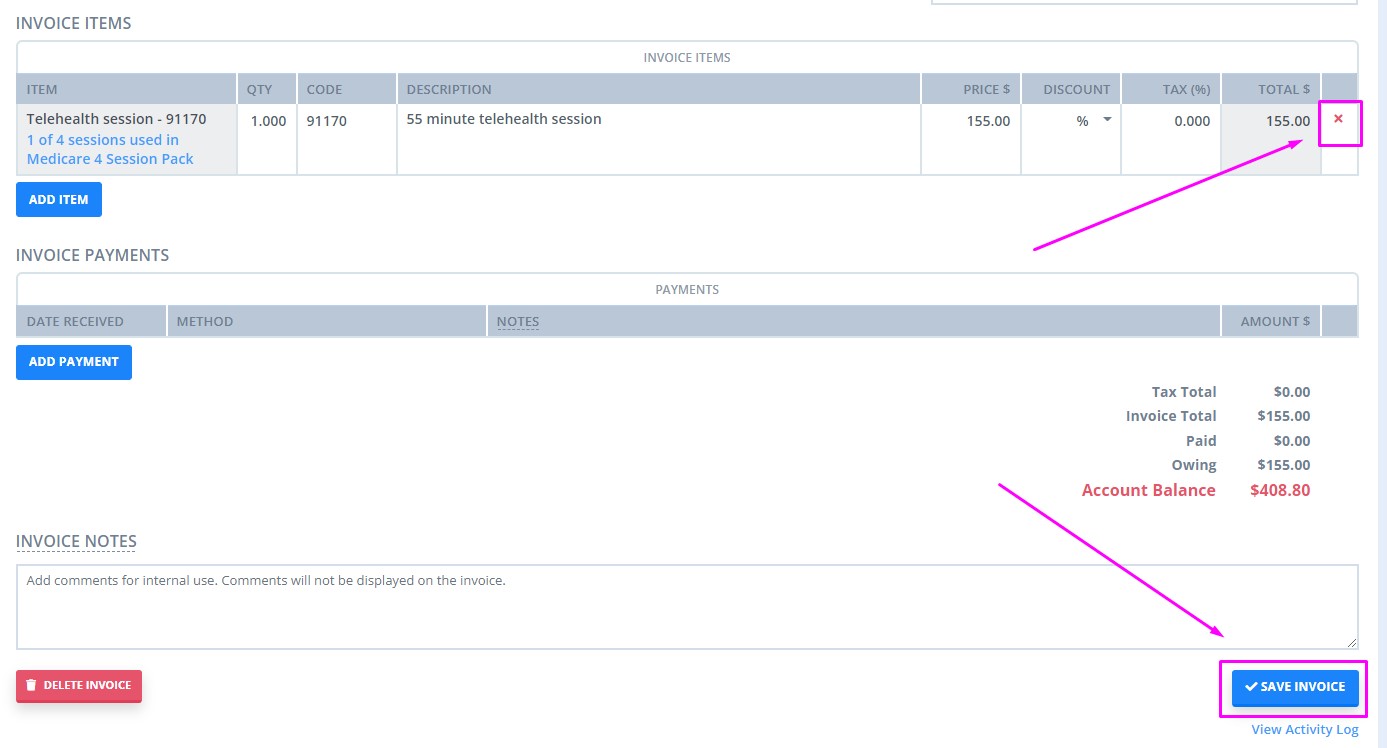
- Repeat for the other invoices, if applicable.
Deleting Incorrect Session Packs
Once the session pack is removed from all the invoices it was attached to,
- Navigate to Client Profile → Billing → Session Packs
- Locate the Session Pack that was removed from the invoices.
- Click on Edit (the pencil icon on the right-hand side)
- Delete the Session Pack.
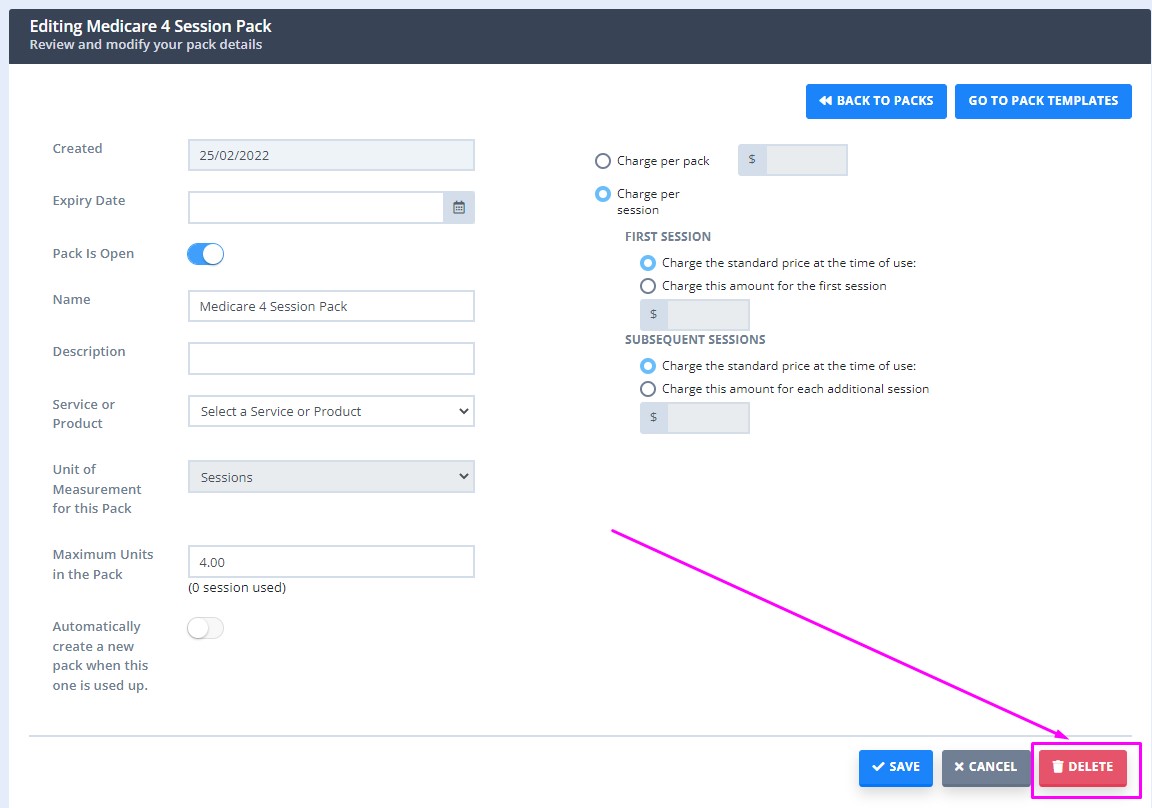
Applying Correct Session Packs to Invoices
Once you have deleted all the incorrect Session Packs, you can now
Option 1: Go to each invoice that needs to be updated
- If applicable, remove the Service that was previously applied (you may have already removed the service together with the incorrect session pack)
- Select the correct Open Session Pack (if there are no Open Session Packs available, scroll down to the Session Pack templates list)
- Select the Service again (you may skip this step if you have the default service applied to this session pack template)
- Save changes.
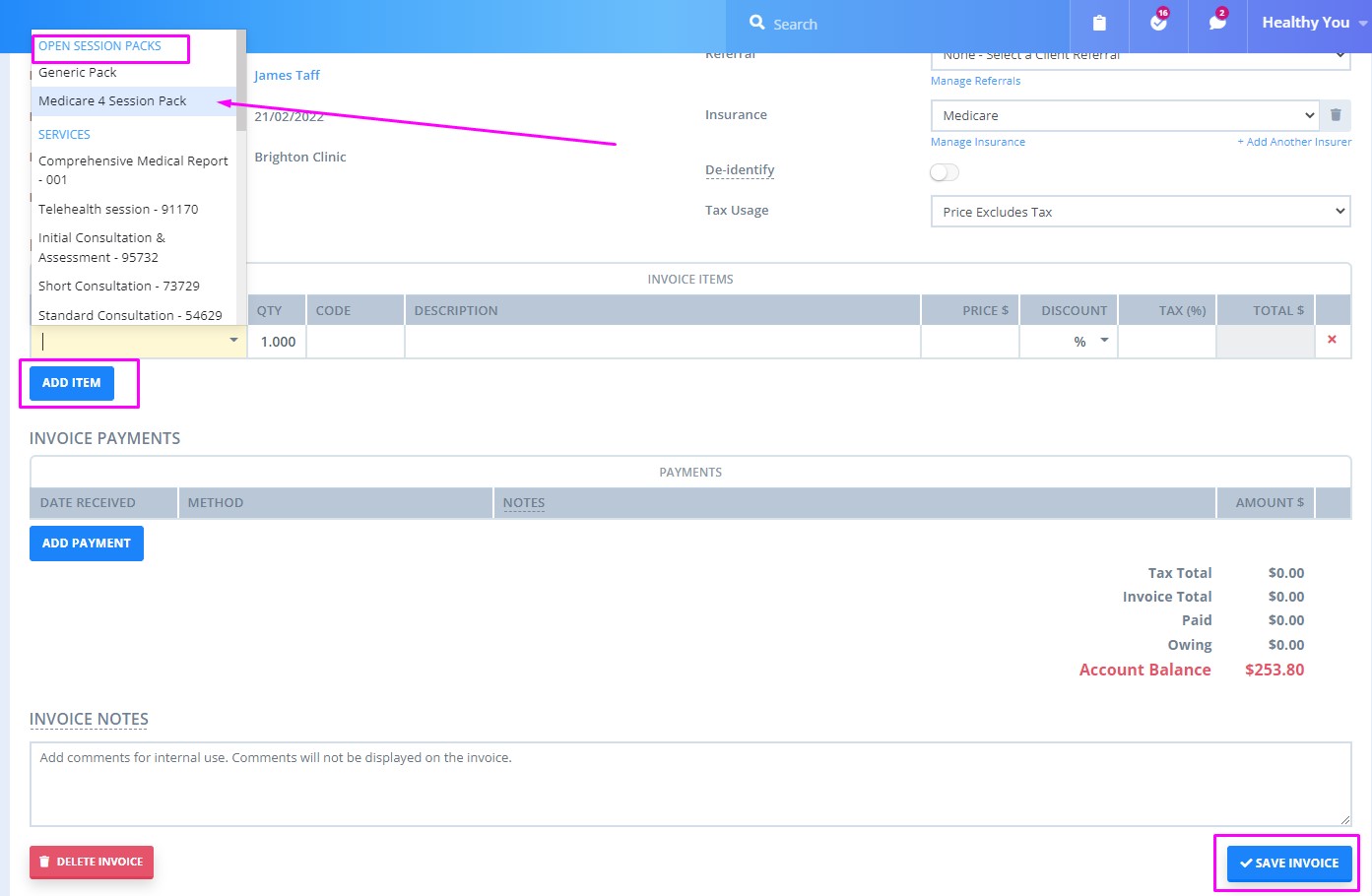
- Repeat the above steps for the other invoices, where applicable.
Option 2: Click on the appointment to open the appointment panel on the right-hand side
- In the Invoice section, if applicable, remove the existing Service
- Click on Select Service, Pack or Product
- Select the correct Open Session Pack (if there are no Open Session Packs available, scroll down to the Session Pack templates list)
- Select the Service again (you may skip this step if you have the default service applied to this session pack template)
- Save the changes
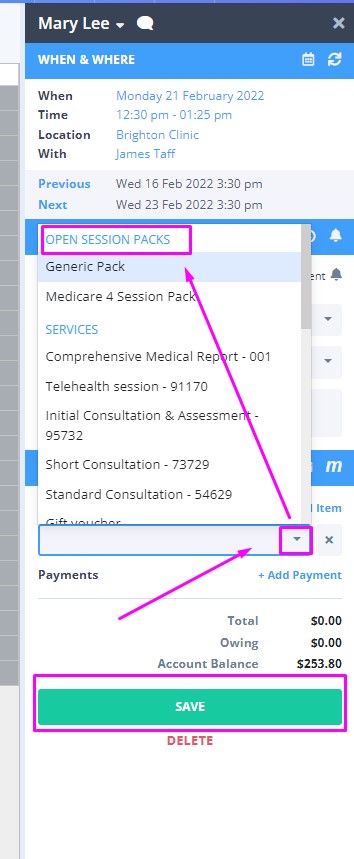
-
Repeat with the other appointments, if applicable.
How To Allocate a Session Pack Retrospectively
Power Diary allows you to add a session pack to the already existing invoices, including in the situations when they were already paid. This enables you to correctly track sessions provided to a client under a specific agreement, when this agreement was reached after part of service was already provided (or if you decided to start using Power DIary session packs for managing your clients records better). Follow these simple steps to add a session pack to client's invoices retrospectively:
1. Open the relevant appointment panel and click the existing service that was already added to the invoice.

2. The drop-down list of your available services, packs or product will open. Scroll to the top to see the already open session pack of this client and select it.

Tip💡 If there is no open session pack, scroll down to the list of available packs and select the one you will use for this client's records. This will create an individual session packs for this client and allocate it to their invoice.
3. Once the pack is added, you will be able to select the service that was provided at this session.

Tip 💡 If you have a default service in the applied session pack template, this default service will be added automatically to the invoice. If necessary, you can still select a different service.
4. Save the changes.

5. The session pack count will be added to the appointment and invoice.

6. Repeat the above steps to other invoices, if necessary.
Note:
It is also possible to add a session pack on the invoice edit page.
