Learn how to manage user accounts in Power Diary. Add, edit, and deactivate users, define access permissions, and ensure secure account management for your practice.
You have the option to add more users to Power Diary, allowing them to assist in managing your account. These users can perform tasks such as creating, editing, and deleting appointments, managing invoices, registering new clients, and more based on the permissions you assign to them.
Note💡
If you are adding a new practitioner that will take on appointments, you’ll have to create a new practitioner first and then create their user to link them to it as the "Default Practitioner Profile".
In this article:
- User Details
- Two Factor Authentication
- User Permissions
- Master User
- Add and Edit a User
- User Profile
- Deactivate User Access
Managing User Details
Each user account allows to set user details for a person who will be accessing Power Diary with these user credentials. 
- Name: this field is used to enter the name of the person who will log in to Power Diary using this user profile.
- Email (used as Username): enter user email address here. This email address will be used for sending communication emails to this user and as their username for the login purposes.
- Password: While each user is able to create and reset their own login details, including the password, a Power Diary account manager/a user with access to the account settings, will be able to reset the user's password where assistance is needed.
- Default Practitioner Profile: Gives access to the assigned client profiles and the calendar for this practitioner. If the user profile belongs to a person who needs access to a certain practitioner's clients' confidential information and a practitioner's calendar, this practitioner needs to be selected here thus linking the user profile with the practitioner data. When a user profile is linked with a practitioner profile, this user may be given access to client profiles as their primary or assigned practitioner.
- Access Level: The access level determines whether the user can access the clinical records (notes, forms, files, correspondence, diagnosis) by default for clients where they are listed as a primary practitioner (based on the users default practitioner profile) or as a user with access. If they are granted "clinical" access they will see the clinical records for these clients (even if they don't have the permissions to access notes/forms/files/correspondence for all clients), whereas if they are granted "administrative" then they will not have access to view the clinical records by default (unless they are granted the permission to access the notes/forms/files/correspondence for all clients).
Two Factor Authentication

The Two Factor Authentication (2FA for short) adds a second layer of security to your Power Diary account. By turning this on, the user will be asked to enter a 6-digit code each time they log in - in addition to their standard email address and password. You can find the detailed instructions about using the 2FA here.
Managing User Access Permissions
Each user profile can be configured to allow this user access to certain data and features of your Power Diary account. Only enable the features this user will need. You will be able to change the permissions for each user at any time, should their job requirements change.

💡Note:
Disabling all user permissions within a user profile does not prevent the user from logging into the system and accessing limited client data.
Should an active practitioner profile remain associated with the user's profile, the user will still be able to view limited client information for any clients assigned to that practitioner upon logging in.
Here is an in-depth description of the permissions. Read these features carefully to allow your users access based on their role within your business.
- People Menu: This feature allows a user to access your complete contacts database, including clients, referrers and even people in your waitlist. In addition, the user can also add new contacts as well. A practitioner will also need the People Menu enabled to gain access to all client profiles.
- Communication Menu: This feature lets a user access your communications template including SMS and Email templates. In addition, the user can send bulk messages to your contacts database as well. Plus, if your account is connected to Mailchimp, the user can export your contacts to Mailchimp for email marketing purposes.
- Access all Reports: This feature lets users generate a complete report across all departments in your clinic such as financial reports, client reports and system reports.
- Setup and Configure Power Diary: This feature lets users access all settings under the Settings menu. In addition, the user can edit user permissions as well, except that of the master user. A user with this permission will also be able to remove the content of SMS received from clients in Client Profile > Communication > Activity.
- Access All Clinical Client Notes/Forms: This feature lets a user access session notes for all clients in your Power Diary account - in all practitioners. If not enabled, your users can access only the session notes of the clients of the practitioner they are allowed to access based on their default practitioner profile or if they are a user with access, and if their access level is clinical. If this feature is turned off and no default practitioner is chosen, the user won’t be able to access any session notes at all.
- Delete Appointments: This feature allows a user to delete appointments in your Power Diary calendar. If not enabled, users can update the appointment status to reflect cancellations.
- Access all Client File Uploads: This feature lets the user view files attached to a client’s profile of all practitioners. If disabled, they can only access files for clients linked to their default practitioner profile or if they are a user with access, and if their access level is clinical. If this feature is disabled and no practitioner access is granted, users will not be able to access client file uploads at all.
- Access Client Invoices and Payments: After enabling this feature, a user will be able to access your client’s invoice and payment history - and will also get the ability to process payments via Stripe (if you activated it). If disabled, the Sales and Payments page for that client will be disabled, along with access to a client’s Invoice and Payments page through their profile.
- Allow Draft Session Notes: This feature allows a user to save session notes as a draft status - and to view and edit it at leisure. If disabled, the user can only save session notes in locked status, which they won’t be able to edit.
- Show All Appointments: When enabled, this feature allows a user to see all appointments and its details in all calendars. If disabled, a user can only see the details of their default practitioner, while appointments in other calendars will be greyed out:
- Access All Calendars: When this option is enabled, a user can access all practitioners' calendars in your Power Diary account. If not, a user can only access their default practitioner's calendar.
- Edit Appointments: This feature enables a user to create new appointments and edit them in a calendar. If disabled, users can only view existing appointments in the calendar.
- Allow Client List Generation And Export: This feature allows users to view a client list generated using specific filters. In addition, users will also be able to export the lists to PDF, Excel, and more. If disabled, the user can only search for individual clients.
- Allow Database Export: By enabling this feature, a user can export your complete Power Diary database at Tools → Data Export.
- Access All Client Correspondence: If this feature is activated a user can view all saved communication your clients had with you via Power Diary. This includes SMS, emails and letters. If not enabled, the user can only access correspondence for clients linked to their default practitioner profile or if they are a user with access, and if their access level is clinical
- Edit Appointments: Invoice Charges: If this feature is activated a user can edit the charges on an invoice. If disabled, a user is able to add and remove services to an invoice from the Appointment panel, but is unable to edit the details of the invoice (eg changing quantity or value of items), nor receipt a payment against that invoice.
- Can See All Tasks: If this feature is activated a user can see all Tasks. If disabled, a user is able to see the Tasks assigned to Anyone and to this user.
- Allow User to Unlock Their Own Completed Notes: If this feature is made active, the user will be able to unlock completed client notes that they created when logged in with their own username. If a note was created under a different username, only the Master User of the account will be able to unlock it for this user. The user that created a note can be seen in the footer of the note. This permission does not allow to unlock client forms.
- Edit Note and Form Templates: If this permission is enabled, this user can view the Note Template and Form Designer items under the Tools menu and access, edit, and create note and form templates.
- Access Waitlist: If this permission is enabled, a user will have access to the Waitlist feature to add and manage the clients records added to the Waitlist.
- Connect to Own Stripe Account: Requires the user to have a default practitioner profile assigned. If enabled, allows the user to connect or disconnect their practitioner profile to a Stripe account. Read more about this option here.
- Can Change Assigned Practitioners for all Client*: If this permission is enabled, this user can change all client's primary and assigned practitioners, as well as the users with access. If not granted, the user cannot change the primary and assigned practitioners or users with access for any clients.
- View All User Notes**: If this permission is enabled, this user can view clinical notes created by all users. If not granted, a user can only see notes that they have created in profiles they have access to. If the user does not otherwise have access to clinical notes, this permission will not allow them to gain access. The permission will only take effect when the user already has access to view a client's clinical notes, and will simply control whose notes they can view.
- It is possible to override user access to notes for specific client profiles. The Override User Access to Notes feature is available in each Client Profile > Admin > Manage settings page. If users do not have access to 'View All Users Notes' to see notes written by other users, use this setting to grant a user access to view all another user's notes in a specific client profile.
- Access Practice Dashboard: If enabled, allows the user to view the practice dashboard with statistics for all practitioners and locations in the account.
*Important: the 'Can Change Assigned Practitioners for all Client' permission was released in August 2024. Below is the expected system behaviour:
- The permission is on by default for all users who previously had 'Setup and Configure Power Diary' enabled. This mimics the previous system behaviour which would allow a user with that access could edit all client's assigned practitioners and users. You can now choose to turn off the permission for those users who will not need to edit these fields.
- Defaults to off for new users being added.
**Important: the 'View All Users Notes' permission was released on August 22nd 2024. Below is the expected system behaviour:
- The permission is on by default for all users whose profiles existed before the permission was released (this won’t allow users without access to notes to see them, it will just ensure all users are still able to see the notes they were able to see before the permission was released). This mimics the previous system behaviour which would allow a user with access to a client's clinical notes to view notes written by all users. You can choose to turn off the permission for those users who will not need to see the notes created by other users.
- Defaults to off for new users being added.
You may set up a user with a default practitioner profile, and not allow access to confidential information of all clients. In this scenario, please navigate to a Client Profile > Admin > Manage, and make sure that the User is assigned to this client as a Primary Practitioner (= Default Practitioner), Assigned Practitioner, or a User With Access. If the user has the access level "Clinical" this will allow the user to have access to this client's confidential information.

Managing The Master User
The email address and password used to create your Power Diary account is the master user. The master user has total administration rights and can make changes to any user account they create. As such, the master user cannot be suspended or deleted.
However, you can make changes to the profile. Here you have the option to change the name, email address, password, manage two factor authentication, and upload a signature for email/letters created by the master user. To access this page:
1. Log in to Power Diary using the master user’s email address and password.
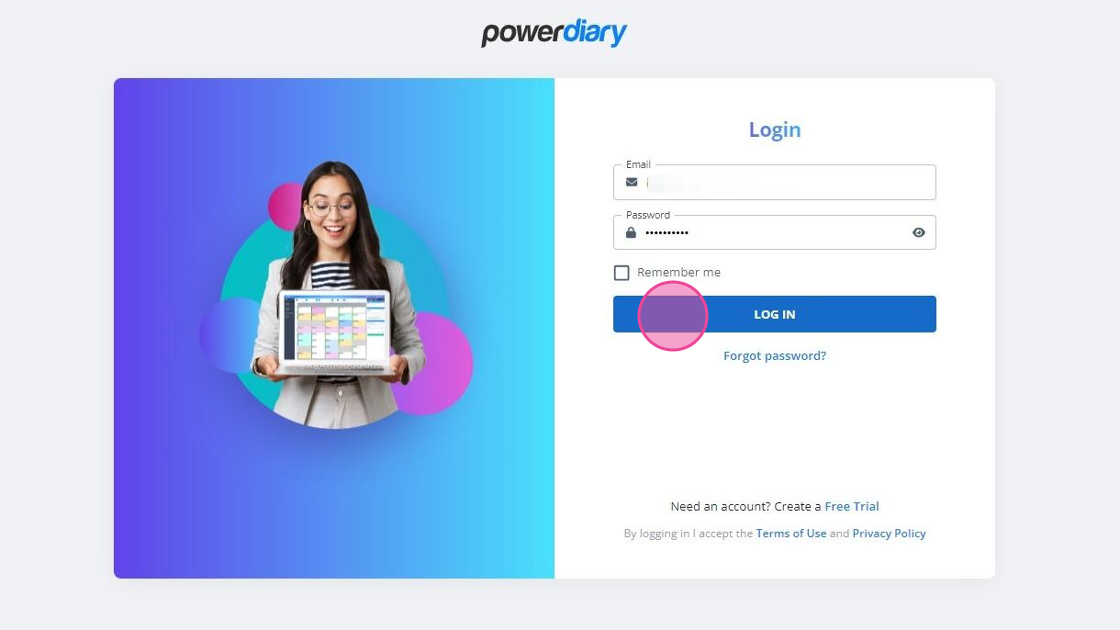
2. In the top-right corner of the dashboard, click on the business name. In the pop-up menu, click Profile.
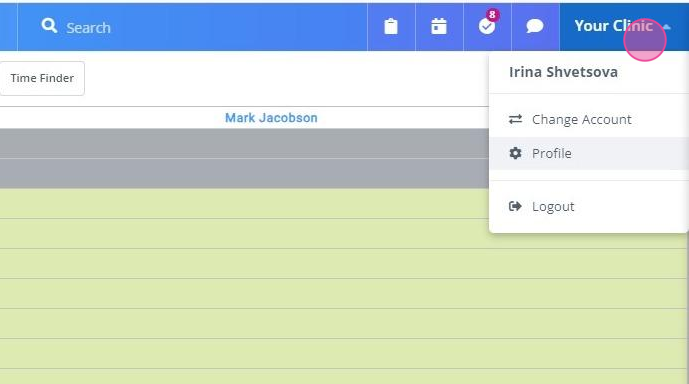
3. Here you can edit the name, email/username, rest the password, upload a signature, and manage two factor authentication.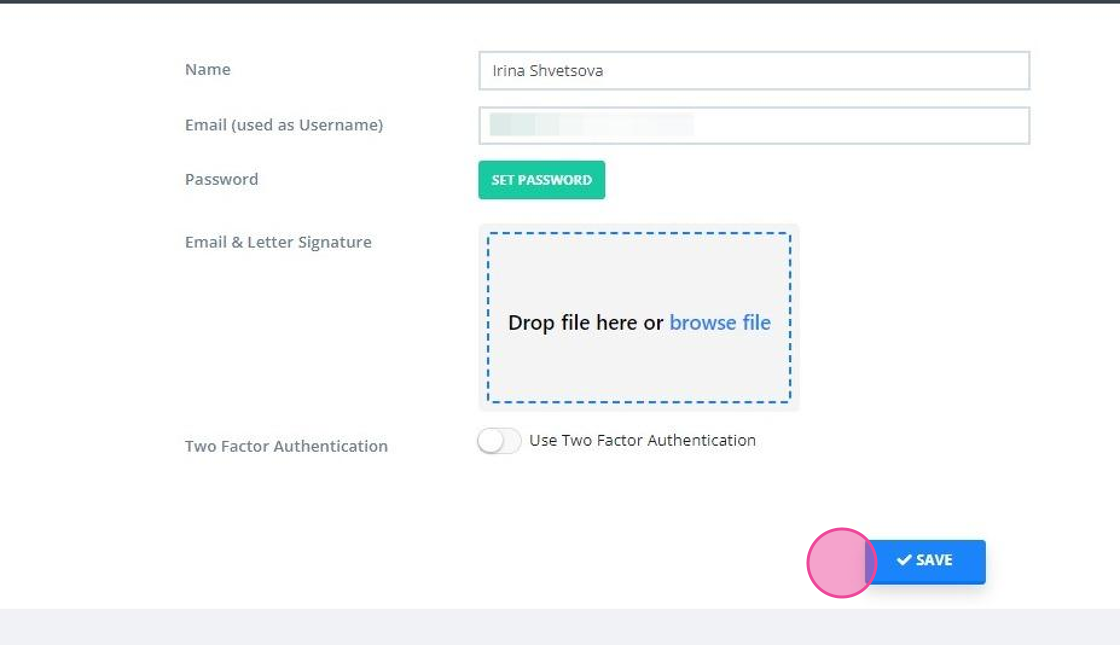
4. After, click Save.
Add and Edit a User
Adding a New User
Adding a new user to your Power Diary account is easy. Here’s how you can do that:
1. On the left-side menu of Power Diary, navigate to Settings > Team > Users. This will take you to the User Management page.
2. Click the Add New User button. This will bring up a form using which you can add the new user’s details - and setup which features they can access.
3. In the form, enter the new user’s name and email.
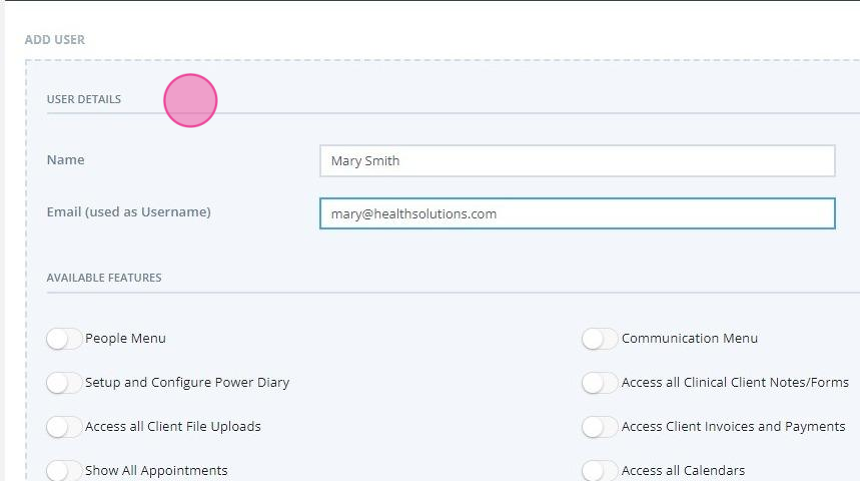
4. If they are a practitioner you can choose their practitioner from the default practitioner profile list.

5. Set their access level to "clinical" if you want them to have access to the clinical records for clients where they are the primary practitioner (or listed as a user with access), or else set it to "administrative" if you don't want them to have access to the clinical records for such clients.
6. Next, toggle the features you want them to be able to access.
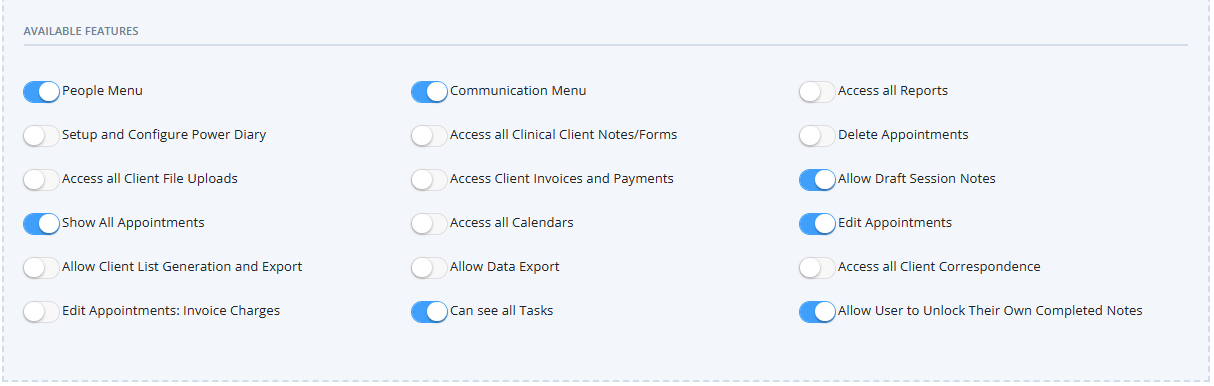
6. Once done, click Send Invitation.
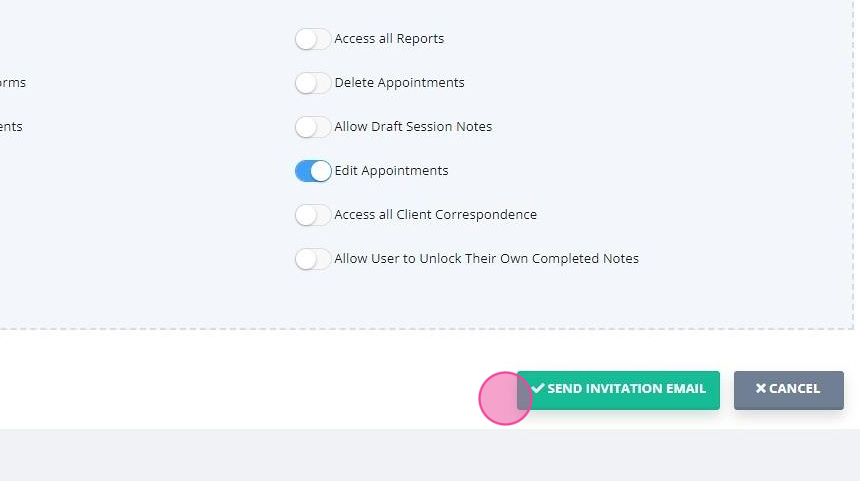
6. This will send an email to that user which they will have to open and follow the instructions to verify their account:
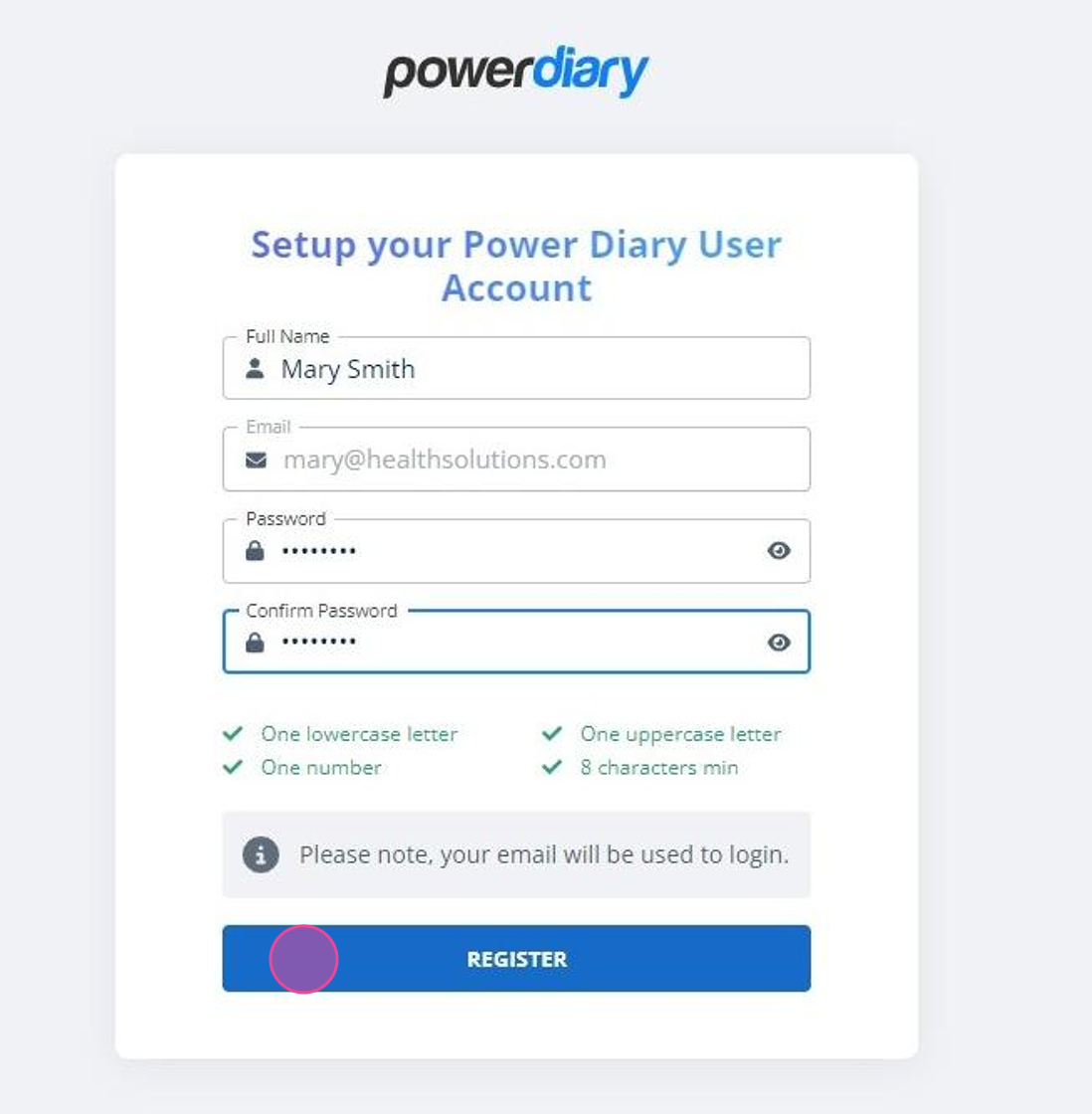
7. Once they do that, they will be able to access and use Power Diary as normal.
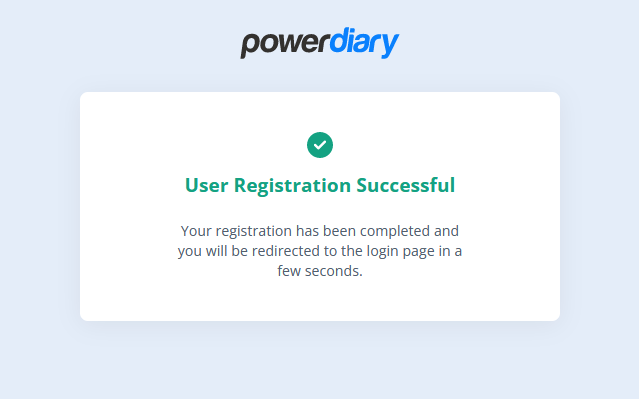
8. If their invitation email has expired (it will happen within seven days after the invitation link was generated and sent), the user will be notified accordingly, ans asked to contact you for a new user invite:

Editing User Profile
To edit the profile information of an existing user, follow these steps:
1. On the left-side menu of Power Diary, navigate to Settings > Team > Users > User Management. This will take you to the User Management page. This will bring up a list of users in your Power Diary account.
2. Click on the name (or the edit button on the far right) of the user whose details you’d like to edit.
3. The same form will appear using which you can edit the user’s information and feature access. Make the necessary edits.
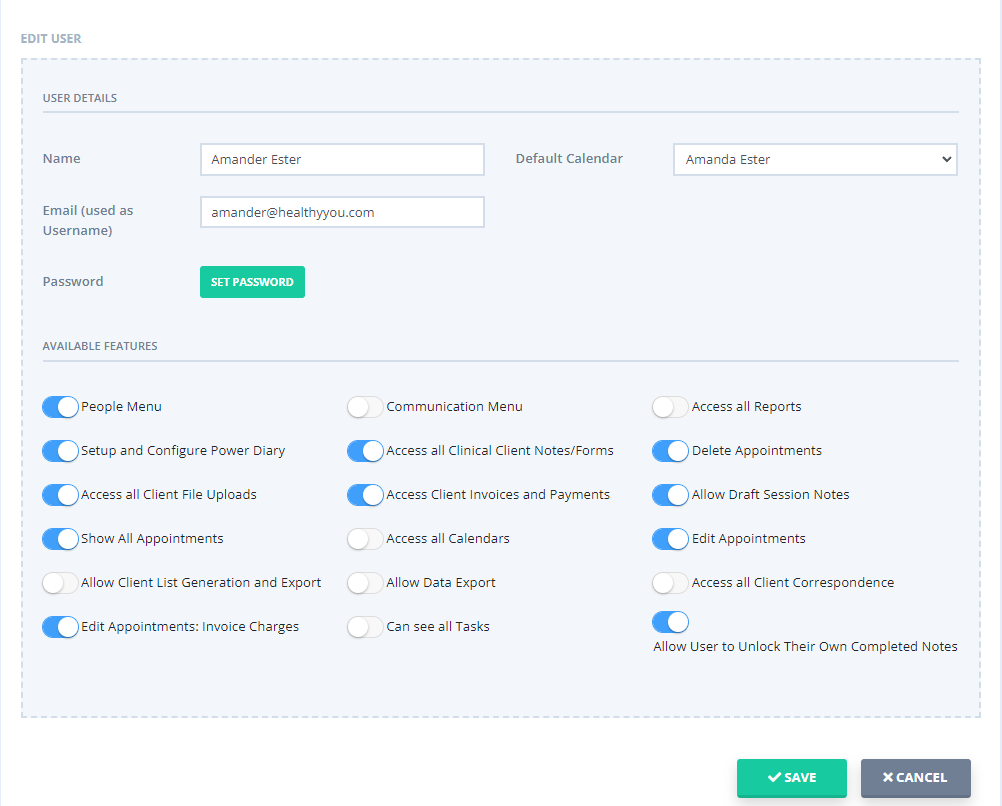
4. On this page, you are also able to require the Two Factor Authentication to be enabled by the user. Toggle the switch on and save the changes. The user will be required to enable the 2FA upon their next login.
5. Once done, click Save.
User Profile
Each user will have access to their profile once they have logged in. This is accessible via the menu in the top right hand corner which shows the business name and then selecting "Profile".
On the profile page a user can update their Name, Email (also used as their username), Password, as well as options to upload their signature to be used on Email and Letter templates they create, and to set up two factor authentication.
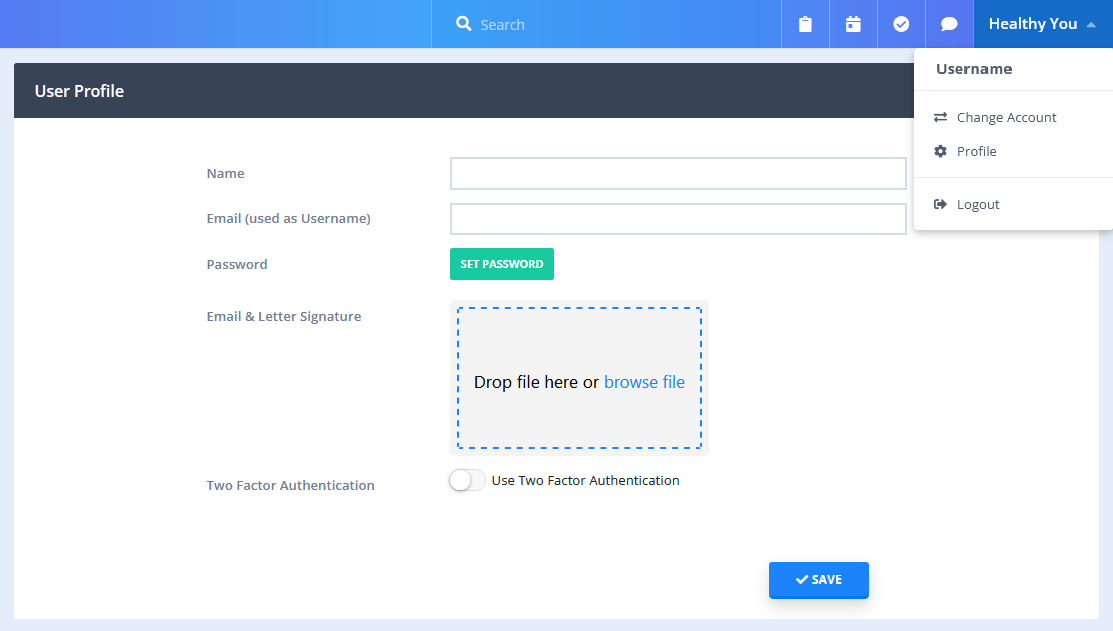
Deactivate User Access
You can easily deactivate a user’s account whenever you want. Here’s how:
1. On the left-side menu of Power Diary, navigate to Settings > Team > Users > User Management. This will take you to the User Management page.
2. In the user list, toggle the switch off next to the name of the user under the Active column. This deactivates their profile.

That’s it. From this point on, the user won’t be able to access their Power Diary account and their name will disappear from the user list.
- If you want to reactivate a user’s profile back, you’ll have to toggle on the switch labelled Show Inactive Users

- and then toggle them back to active.
