Use the Power Diary text messaging panel to easily send and receive SMS messages with clients.
The text messaging panel not only provides you and your business an easy-to-use and central place to message your clients but also to be notified when a client responds to one of those messages, be it an automatic reminder or simply a happy birthday message.
We didn't need to reinvent the wheel here, so we've used a design that's similar to what most of you are likely already using on your smartphones.
Important
A dedicated Toll-Free Number (TFN) is required to send/receive SMS messages in the USA, Canada, Puerto Rico, Bahamas, Jamaica, Costa Rica, and Barbados. For more details, please click here.
You can open the text messaging panel using the messaging icon 💬, from a variety of sources, such as
- the messaging icon in the header bar,
- via the client's mega menu,
- from the appointment hover card,
- from the client's appointment panel header.
Important ⚠️:
The messaging panel is not linked to the appointment panel. When you open the messaging panel from a client's context (via the mega menu, appointment hover card, or appointment panel), it shows that client's message history.
However, it does not automatically switch contexts based on the client or appointment being viewed. To avoid confusion, we recommend closing the messaging panel after messaging a client and reopening it via the other client's appointment panel (or via the messaging panel filter) to ensure you're viewing the correct client's messages each time.
Sending Text Messages
Sending a message is super simple, you mightn't even need steps to figure it out, but just for good measure here they are.
- Open the Text Message Panel by clicking the speech-bubble icon.
- Click New.
- Search for the client that you would like to send a message to and select them.
- Either type a message on the spot or select a template from the drop-down list.
- Click Send Message to deliver it.
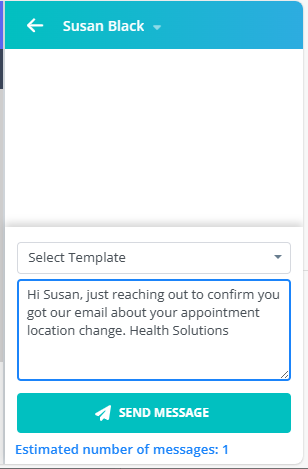
And that's it! Simple as that. If the client replies you will see a notification appear on the speech icon to let you know (this happens live: you don't even need to refresh). You can then read and reply to the response by selecting the conversation in the panel.

