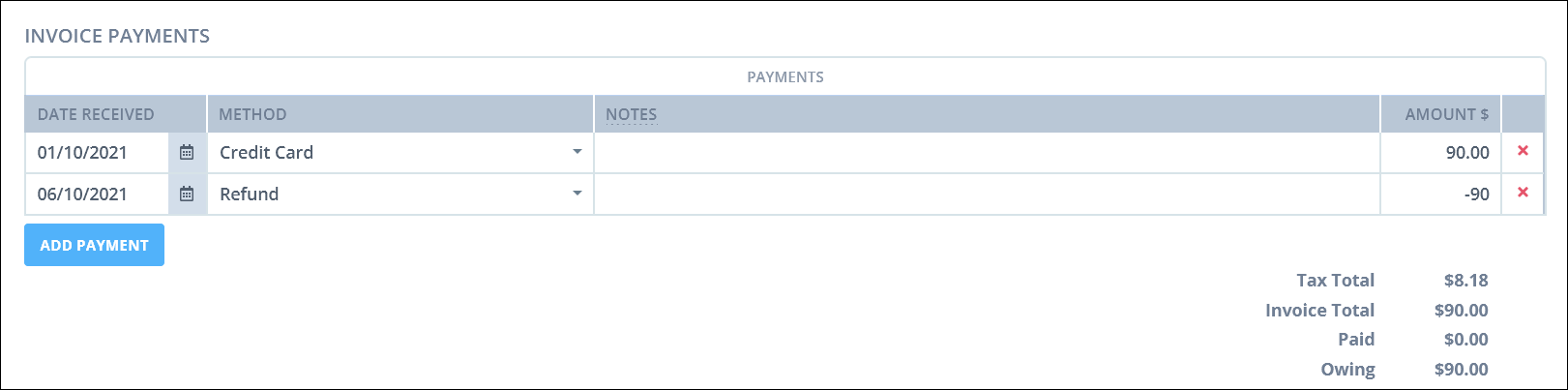Learn how to process credit card payments using Power Diary's Stripe integration, including payment methods, sending receipts, storing card details, and processing refunds.
There are a few different ways to process credit card payments through Power Diary using our integration with Stripe. Each of them can be useful in different circumstances. In this article, we'll cover each of these methods, as well as cover the fees associated with processing payments.
Important
If you haven't yet connected your Stripe and Power Diary accounts together yet, you'll need to do that first by Setting up Your Stripe Integration.
In this article:
Processing Payments
There are three ways of initiating a credit card payment for an appointment/invoice:
- Select a Client Appointment on the Calendar. On the right side of the screen, in the Invoice section use the Payments drop down to select "Credit Card- Stripe".
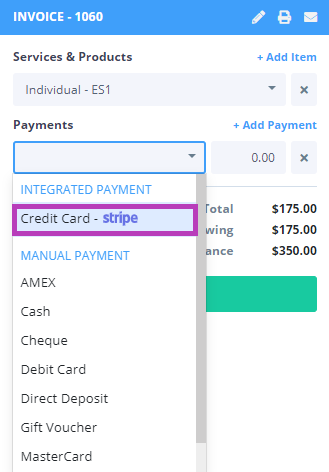
- Navigate to an Invoice that you would like to process a credit card payment for (via the Client Profile under Billing> Invoices or via one of the Reports). Click on the Invoice Number, under the Payments section of the Invoice click "Credit Card- Stripe" in the Method drop-down.
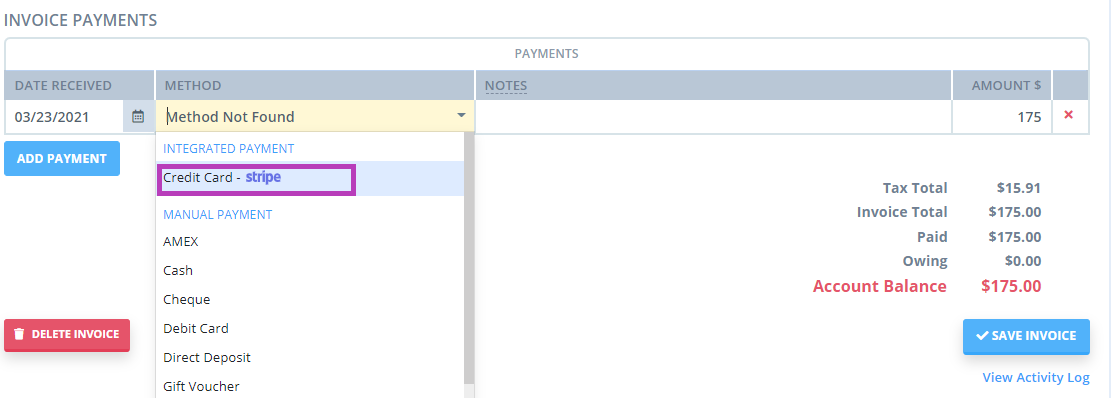
- Navigate to Sales> New Payment then enter a client into the Search Bar. You will then fill in all the necessary fields and select "Credit Card (online)" in the Method drop-down.
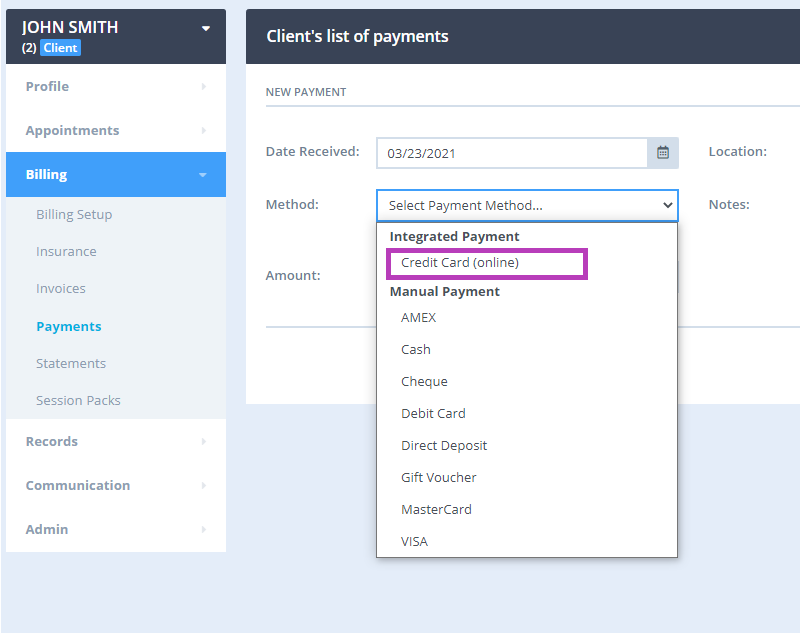
After clicking one of these options a card details pop-up will appear. If this is your first time taking a credit card payment from this client you will need to enter a card number, expiration date and CVC (Card Verification Code). The card details will then be stored by Stripe for future transactions. Once you have entered the details click Pay to process the payment. You'll get an immediate response advising if the payment was successful or not.
If the payment was not successful, you will see the decline code explaining why the card was declined by its issuer. This Stripe support document goes over the decline codes and their reasons in detail.
Important
If an invoice is to be paid by multiple payees and partial payments are required, make sure that the correct payee is selected on the invoice.
When processing the Stripe payment, always check the payee's name at the top of the form. While the client's credit card will be charged, Power Diary will record the payment in the profile of the payee who is selected on the invoice at the time of payment. For example, the current payee may be a third party (plan manager or insurer), and then the record of the payment will be stored in their Profile > Billing > Payments.

Storing credit cards without processing a payment
You can store a client's credit card without processing a payment by going to the client's record and selecting Billing > Billing setup. On the billing setup page simply click 'Add Credit Card' and follow the prompts.
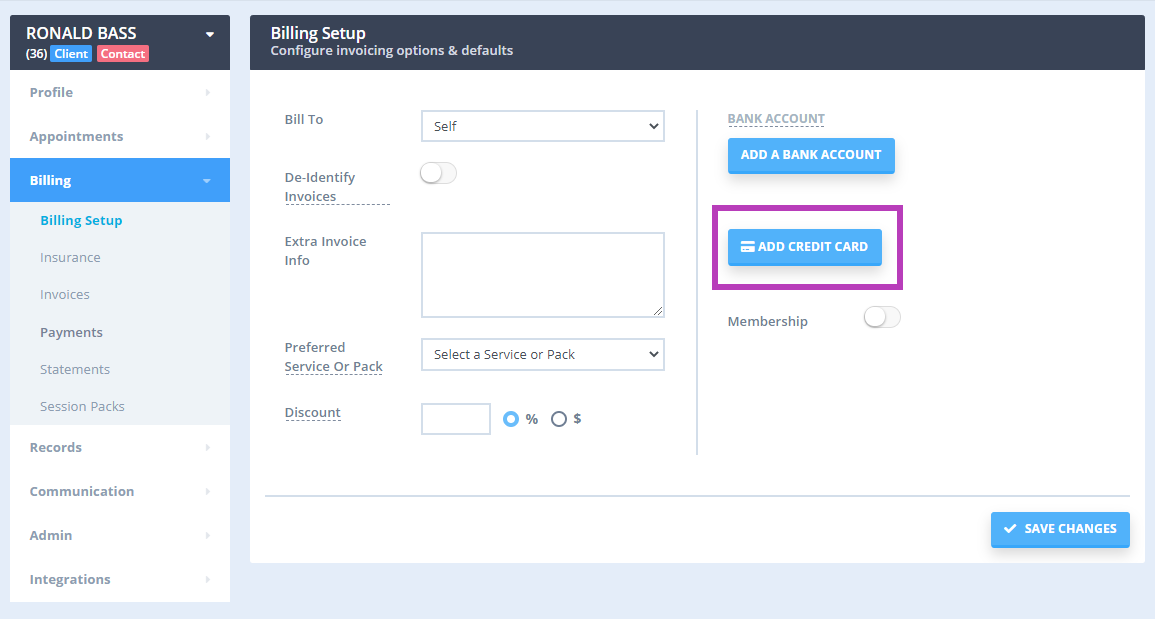
Important
You can track the status of any payments taken through this integration on your Stripe dashboard (there is a link to this under Settings > Payments > Stripe).
You are also able to require upfront appointment payments using Stripe integration. Click here to find out how to require payment for appointments.
Sending Payment Receipts through Stripe
Stripe allows users to send payment receipts directly when an online payment is processed. payment is processed successfully in your Stripe account. Find all the details on Stripe Docs here: Email receipts and paid invoices
💡Tip: You can also configure your client portal to allow clients to make payments for their booking with Stripe.
Refunding Stripe Payments
- To process a refund through Stripe you'll need to login into your Stripe Dashboard. You can access this directly by going to Settings > Payments > Stripe and clicking on Stripe Dashboard. Then follow the instructions from Stripe's Knowledge Base about how to process refunds which can be found here.
- To record the refund on the Power Diary invoice after it is processed via Stripe, please follow the instructions provided in this article.