Transition to a paperless practice with Power Diary and streamline your operations. This article highlights key features including uploading documents, data security, session notes, and using online forms.
In today's world, moving to a paperless practice can be incredibly beneficial. It saves time, reduces costs, and helps the environment. Power Diary comes with many features that can help you transition to a paperless practice. In this article, we will introduce these features to you.
In this article:
- Uploading Your Existing Documents and Files
- Importing Existing Data
- Prioritizing Data Security
- Using Power Diary Practice Manual
- Types of Profiles for Data Records
- Managing Clients on Waitlist
- Uploading and Saving Files Ongoing
- Using Online Forms
- Managing Invoices, Payments, Receipts, and Statements
- Organising Insurance Claiming
- Managing Session Notes
- Managing Admin Records
- Utilizing Communication Features
- Utilizing Reports Features
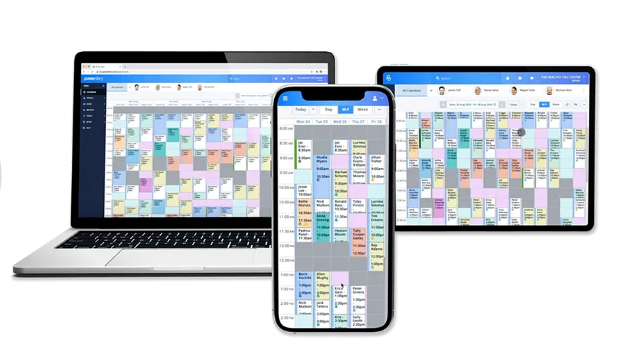
Upload Your Existing Documents and Files
- Once you have scanned your files, you can start organizing them. Here are two ways you can do this:
- Create an individual folder for each of your clients, and set the folder's name to the name of your client. Inside each client's folder, you can add their files. In this way, you can structure your documents to be included in the relevant client's folder.
- Rename each file related to the client to have a unique identifier related to that client only. This can be their full name or a unique ID that you've assigned to them.
- After organising your documents, you can now start uploading them into your Power Diary account. You can tackle this task at a pace that suits you, for example, upload files for one client a day, so that it does not become a daunting process.
This is how you upload files in Power Diary:
- Create a client profile in your Power Diary account.
- Open it and navigate to Records > Files and Admin > Admin Files. Depending on the type of documents you are uploading, the files can either go to the Admin section or the Records section. We recommend storing sensitive client files in the Records section, while files which can be accessed by admin staff can go into the Admin section.
- When a file is uploaded, you can add one or more Tags to it, to easily look up for specific types of files when necessary.
- Use the Description section to add any extra notes to this file. The available Filtering feature will help you filter the list of files by keywords that were used in the Description column.
Get Help with Importing Your Existing Data
If you already have a significant amount of client data stored paperless across a number of electronic spreadsheets and file folders, it is possible that we may be able to help you with importing it or some parts of your data files and documents in bulk. If this is something you think you might need help with, you can reach out to the Power Diary Data Import team via this email address: support@powerdiary.com.
The Data Import team will be able to evaluate the data files and documents you have prepared and will get back to you with their advice and recommendations. If they find your files viable for the import, they will offer to organise importing this data into your Power Diary account as a one-time complimentary service. There are no charges associated with this import.
Below you can see some general information about what we are typically able to import into Power Diary accounts:
- Client details
- Client tasks (upcoming notifications)
- Appointments (client, personal, and group)
- Clinical and Admin Notes
- Services
- Products
- Referrers
- Referrals
- Contacts
- Third Parties (Billers)
- Communications (SMS, letter, and email)
- Financial Information (in some circumstances)
- Documents/Files: Please remember to combine all your client files/folder into a single .zip file (as advised above) and upload it into your Power Diary account under Settings > Practice > Data Import. Our data import team will assist you in adding the correct client files into the respective client profiles in your account. Before uploading, kindly ensure your client files are organized into the correct client folders, or that the file names themselves include the client's name for identification by our team.
Once we receive your data, the Data Import team will analyze it and reach out to you via email with a confirmation, or may ask you to amend your data to include further information. We'll be happy to answer any questions you may have and will keep you updated on your data's import progress.
Prioritize Data Security
The security of client data is of utmost importance to us. With Power Diary you enjoy better security for less cost because we are able to invest in advanced security systems and share the cost across all of our clients. These systems would otherwise be prohibitively complex and expensive for the average business to deploy and maintain. Here’s how we do it: 2-Factor Authentication User Account Controls To access the Power Diary system users must enter their unique username and password details into the login page. The login and authorisation of each user is processed over a secure and encrypted connection. Only you or a user to whom you've provided permission can invite new users into your account.- Navigate to Settings > Team > Users.
- Click + Add New User.
- Fill out the name and email address of the user. This email will be used to send them the invitation link so it is important that the email address is correct.
- Select a default practitioner or add the permission to Access all Practitioners.
- Add other relative user permissions.
- Send invitation email.
To view these user activity records, you need to
- Navigate to Tools > Log File.
- Set up the available filters and click on the Go button.
Note💡
Apart from the Log File, each appointment, invoice, note, and online form have their own activity logs so you could easily see and track any changes made to them.
Use Power Diary Practice Manual
The Practice Manual platform is a feature of Power Diary available to everyone regardless of the account subscription plan. The Practice Manual base content of over 100 policies and procedures provided by Power Diary have been put together with the intention to help health practices prepare their own operations manual and create their own policies and procedures in an efficient manner. Please keep in mind that the pre-prepared content is general in nature and does not take into account your particular circumstances, including the relevant legal or regulatory authority requirements for your profession or local jurisdiction. You can find the full information here, but in short, you will be able to:
- Enable the Practice manual via Settings > Practice > Practice Manual.
- Upload your business logo for personalised branding via the same menu.
- Update and customise the sections and articles of the Practice Manual.
- Archive and delete the articles, if necessary.
- Once ready, make the updated Practice Manual available to your account users.
Types of Profiles for Data Records
In Power Diary, you can generate and record data and files not only about your clients, but also the contacts, referrers and third parties involved in their treatment process. Here are the four types of client files you can create:
Manage Clients on Waitlist
You can move your waitlist of clients from a spreadsheet to the Power Diary Waitlist. Here, you can organise your clients by their:
- Waiting time.
- Preferred practitioner(s).
- Preferred location(s).
- Preferred availability based on the day of the week and time of the day.
- Custom tags that you can create to suit your business needs.
Power Diary Waitlist is linked with the SMS feature. This allows you send text messages to your waitlist clients about a newly opened time slots. Power Diary will also suggest which clients on the waitlist are waiting for a time slot of the appointment you just cancelled or rescheduled. You can then send that client an SMS message offering the time slot.
Upload and Save Files Ongoing
Now that you are all set up and ready to use Power Diary, it is recommended that you upload new client files and scanned documents to the relevant client profiles instead of filing them in paper folders. Here's how:
- Go to Client Profile > Records > Files (for clinical files), or Client Profile > Admin > Admin Files (for admin type of files)
- Use the Drop or Browse function and upload the file.
- Edit the uploaded file to add File Tags and description for better organising your files.
Power Diary allows you to download or email individual client files, or export all of them when required.
Use Online Forms
You may be thinking of how to collect your client information and still be paperless. Power Diary has the answer to this: you can now create custom forms and send them to clients to be completed and signed online. Online forms can be customized to include the sections and fields you want, allowing you to collect just about any type of information you need. You can even use Online Forms to automatically update fields in the Client Profile. To be more specific, you will be able to:
- Create your own Online Form templates, or import and modify the ready-to-go templates we provide in the Template Library. Find out how here.
- Use the form templates and Power Diary Communication feature to send the forms to your clients;
- Print, email or export one or all client forms when required.
Manage Invoices, Payments, Receipts, and Statements
The invoicing feature of Power Diary is one of the most extensive and may help you keep your billing and accounting in one place. Power Diary can do so much for you, including:
- Generating invoices to clients, their contacts, third parties and insurance companies;
- Accepting and managing payments via the integrated POS (Tyro AUS) and online Stripe payment platforms. You will also be able to make records of payments when you use any other payment methods available in your practice;
- Generating and managing receipts for any types of payees;
- Generating statements to show all provided services and accepted and allocated payments, for any type of payees and within the time frame of your choice.
- Power Diary Financial Reports will enable you to keep track of all financial processes in your account, and
- Power Diary invoices and payments can be easily exported into your Xero account if you have one.
- Available User Permissions and free user profiles will allow you to invite your accountant into the account to help manage the financial side of your business.
Organise Insurance Claiming
- Power Diary has a direct integration with Medicare Australia, using which you will be able to process Medicare Bulk Bill and Patient claims, and DVA claims directly from your Power Diary calendar screen. There are no extra charges for this.
- Power Diary also enables users to generate invoices for insurance claiming, which will be suitable for use in any country and with any health fund type.
- USA-based users can utilise Power Diary to create superbills for insurance claims.
Hint 💡
Use Power Diary Session Packs to keep track of client referrals and treatment packages.
Manage Session Notes
Power Diary session notes can help you replace the traditional paper-based notes and contribute to more accurate and timely documentation, facilitate seamless information sharing, promote patient engagement, and bolster data security and privacy. With Power Diary, you can
- Create a list of note templates to suit for every purpose. There are templates that can be imported from the Power Diary template library and easily modified, or created from scratch. Navigate to the Tools > Note Templates menu to have a look at the templates and start working on them.
- When your note templates are sorted, it will only take one click on the appointment panel to start writing a session note.
- You can type your notes in, dictate or even handwrite them directly in your Power Diary session notes. If you prefer using an external device to write your session notes (such as the reMarkable tablet) you can still store them in Power Diary for record-keeping, as an attachment to a simple note template in Client Profile > Records > Notes, or upload as a file in Client Profile > Records > Files.
- Power Diary session notes can be protected from accessing and editing by unauthorised users, taking client data protection to the next level.
- On demand, such notes can be exported and sent to the requesting authority.
Manage Admin Records
All client documentation that is not related to the sensitive treatment information, can be stored electronically in the dedicated folders in the Client Profile > Admin section which includes
- Admin Notes
- Admin Files
- Admin Forms
Utilize Communication Features
With any type of Power Diary subscription plan, you will have access to communication with your clients, referrers and third parties via SMS, emails or letters:
- The SMS feature can be used for automatic and manual appointment reminders, client portal notification, birthday messages, any custom message, and much more. You will only be charged for outgoing messages, receiving client replies is free.
- You can use emails for any purpose of communication, be it sending appointment reminders, copies of invoices, forms, notes and files or referrer letters, sending your clients their Telehealth session links and resources for their sessions, client portal notifications, and so on. The emails feature is included in the subscription and there is no cap on number of emails you wish to send.
- Apart from sending individual SMS and emails to your clients, the Power Diary Bulk Send feature enables you to send an SMS or an email to a group of clients that you can select using the available filters.
- The Letters feature will help you to easily create and send letters to your referrers and GPs.
Utilize Reports Feature
There are 25 different reports available to you, with each of these being able to be further refined and customised using report grouping options and column filters. A majority of our reports can be printed or exported to either PDF or Excel.
Like what you see and need an Intro of Power Diary?
- Just getting started with Power Diary and not quite sure whether it’s right for your practice? Want to see the highlights and ask us some questions?
Join one of our customer success team members for a walk-through demo webinar of Power Diary. Choose an upcoming Demo Webinar at a time that suits you; - Or, Schedule a One-on-One Call.
- You may also be interested in “Power Talks” Practice Management Webinars:
All of our past and upcoming “how-to” and practice management-focused webinars are in one place!
