Send emails, SMS, and letters to clients from their Power Diary record. Easily manage communications, forward SMS replies, and generate letters for efficient client correspondence.
You can send SMS and emails to a client from within their client record, as well as generate letters and store them for reference in the future (or to be printed or sent to PDF or Word). While the SMS panel is the quickest way to send an SMS to a client, it isn't the only way to do it.
Important
A dedicated Toll-Free Number (TFN) is required to send/receive SMS messages in the USA, Canada, Puerto Rico, Bahamas, Jamaica, Costa Rica, and Barbados. For more details, please click here.
In this article:
- Sending Emails or SMS to Clients
- Forwarding SMS Replies from Client
- Generating a Letter
- Clients' Correspondence Replies
Sending Emails or SMS to Clients
To send an email or SMS to a client from their client record follow the steps outlined below.
1. Open the client's record. (one shortcut from the Calendar is opening an appointment, and clicking their name);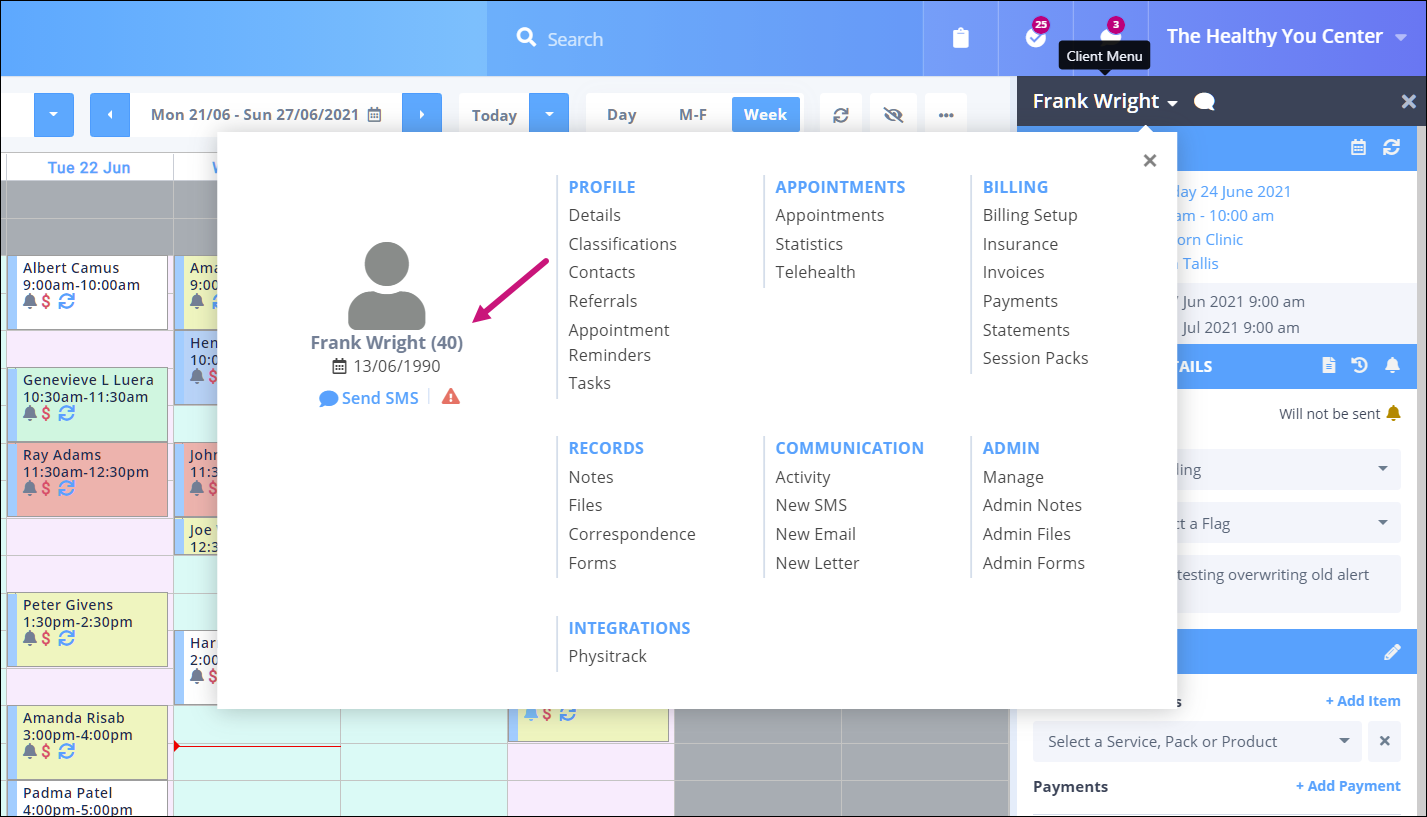
2. Navigate to Communication → New Email (or New SMS).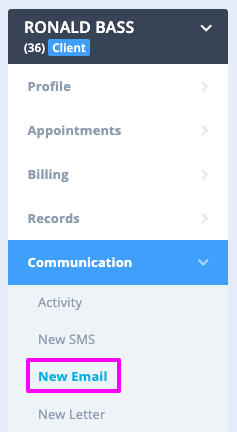
3. Either select a template to send to the client or type your own message.
4. You can select additional email addresses in the CC field to send a copy of the email to other recipients. If other profiles in your account and linked with this client profile (as contacts, referrers or third party payees), their email addresses will be available in the CC dropdown to select. You can also manually enter an email address in the CC field. For security reasons, only a small number of email addresses can be entered manually. It is not possible to manually enter additional email addresses manually, when you access Power Diary on a mobile device.
5. Click Save and Send (or Save as Draft to send it later via Communication → Activity).
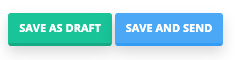
FAQ💡
What phone number will clients see when they receive an SMS from a Power Diary account?
- Clients in Australia will receive an SMS from one of the numbers allocated to a Power Diary account. The number will be assigned to a client profile and the client will always receive SMSs from the same number.
- Clients in the USA and Canada will receive SMSs from a dedicated toll-free number allocated to the Power Diary account.
- Clients in Greece will receive an SMS from an alpha-tag POWERDIARY instead of the From number.
- Clients in other countries will be receiving SMSs from different numbers that are allocated to their Power Diary account. The numbers may be different each time the clients receive a message.
Forwarding SMS Replies from Client
To ensure you never miss a message from one of your clients, you can set up forwarding for your SMS services. This will make sure any non-standard reply is sent to you directly.
1. Login to your Power Diary.2. Navigate to Settings > Communication > Communication Options.
3. Input your phone number into the field for Forwarding Text Message Replies to.

4. Click Save Changes.
Important
Standard SMS charges will apply to the forwarded messages.
Generating a Letter
You can generate letters from a client's record at any time using one of your letter templates or by typing one out on the spot. Find out how below.- Open the client's record.
- Navigate to Communication → New Letter.
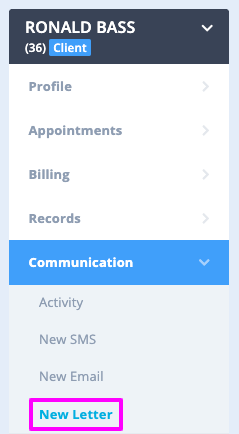
- Either select a letter template to generate or type your own letter.
- Select either Save as Draft or Save as Sent (you will not be able to edit the letter after this option is selected).
When you send the letter as attachment, you will be able to select a custom email template created and saved in Tools Communication > Templates. If you do not select a custom email template, the system will use a default template for sending attachments. The 'From' email address in the default email template is populated from the Settings > Communication > Communication Options page, the 'Business Email Address' field. If no email address is entered there, the system will use the email address saved in Settings > Practice > Business Info. - If desired, print the letter or generate it as either a PDF or Word Document using the buttons provided.
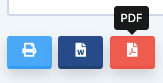
Hint 💡
By default, communication will only be stored for 12-months. If you would like to permanently store a message or letter to a client's record you can select Save to the Permanent Correspondence Record prior to sending.
** All Communication created manually from within the Client Profile as well as Text Messages sent via the Text Message panel are automatically saved to the Permanent Correspondence Record
Clients' Correspondence Replies
- The emails you send via Power Diary will be logged in each client's profile under Communication > Activity, but your client replies won't be. Client replies to your emails sent from your Power Diary account will always go directly to your email inbox. The responses will be sent to the inbox of the email address you have recorded in the 'From Address' box in your email template in Tools → Communication → Templates.
- The SMS you send via Power Diary, and any client replies to your SMS, both will be logged in each client's profile under Communication → Activity.
Note:
If you want to change the 'From Email Address' i.e. the email address used to send letters, please follow these steps:
- Go to Settings > Billing > Invoices.
- Scroll down to the 'Invoice Email Template' setting. Click Edit Template.
- Change the email address inside the Email From Address box.
Please note that this email address is also from which your invoice emails are sent. So changing this will update the 'From Email Address' of both letters and invoice emails.
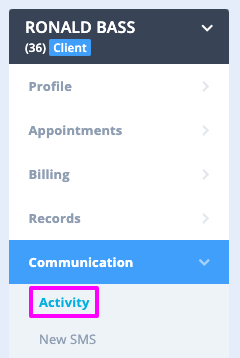
- SMS replies are readily available in the SMS panel. You can find an article on Using the Text Messaging Panel below.
- Client SMS replies are also stored in the Client Profile → Communication → Activity with the status Received. A master user of the account and a user with permission to Setup and Configure Power Diary are able to remove the content of the client's reply SMS, for example, when it contains confidential information, by clicking on the Remove Content button under the saved reply, and saving the changes. The reply will still be saved as received, but its content will be replaced by the record entry containing the user name and the time when it was cleared.
