Utilize the monthly calendar View in Power Diary to create, view, and edit appointments easily for one practitioner.
In Power Diary, like many calendars, appointments can be viewed in a Day, Monday to Friday, Week, or Month mode. In this article, we will outline the month calendar view.
In this article:
- Switching Calendar to Monthly View
- Creating a New Appointment
- Viewing Existing Appointments
- Editing Appointments
Switching Calendar to Monthly View
The Month view switch is located in the Calendar toolbar, next to the Day, M-F and Week view buttons: 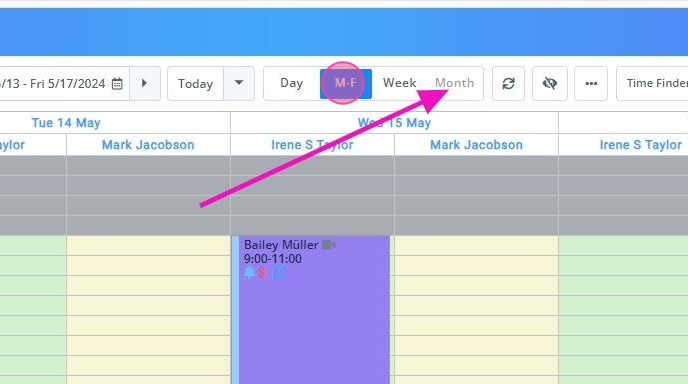
Important
The Month mode can only be applied to one practitioner's calendar at a time. You must first select a practitioner via either:
1. Select the practitioner from the Practitioners filter:
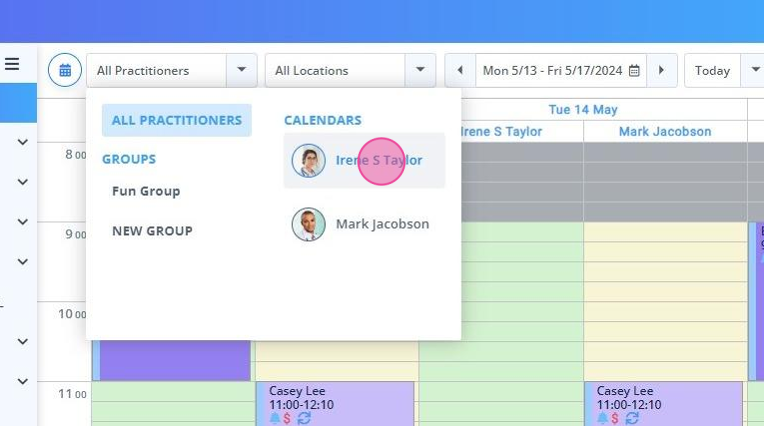
2. Alternatively, you can click on their name on the calendar directly:
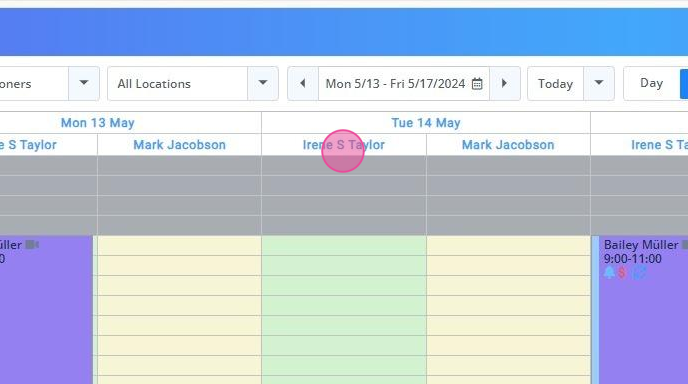
3. Then, select "Month" to view the practitioner's monthly calendar. The full calendar month will open, allowing you to see all the appointments that are already scheduled for the selected practitioner:
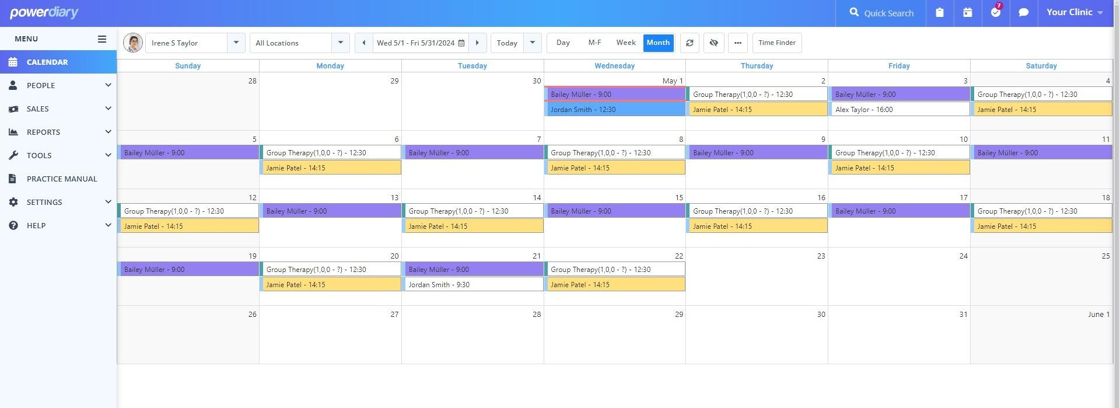
Creating a New Appointment
You can use the Month view to add new appointments.
1. Click on a day block on the calendar to open the New Appointment booking panel:
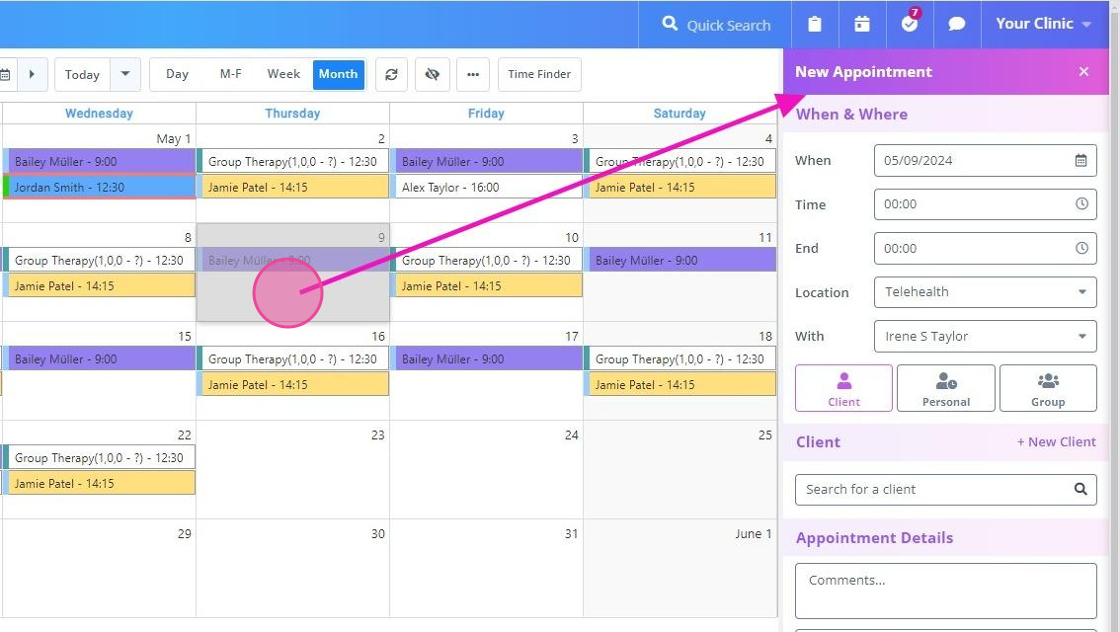
2. Go to the New Appointment booking panel and add the appointment start and end times:
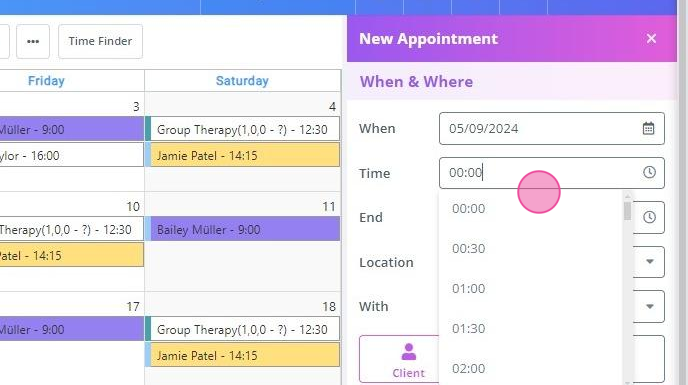
3. Check the Location, as it will default to the default location of your Power Diary account, as per Settings > Practice > Locations. Update if necessary to the required location:
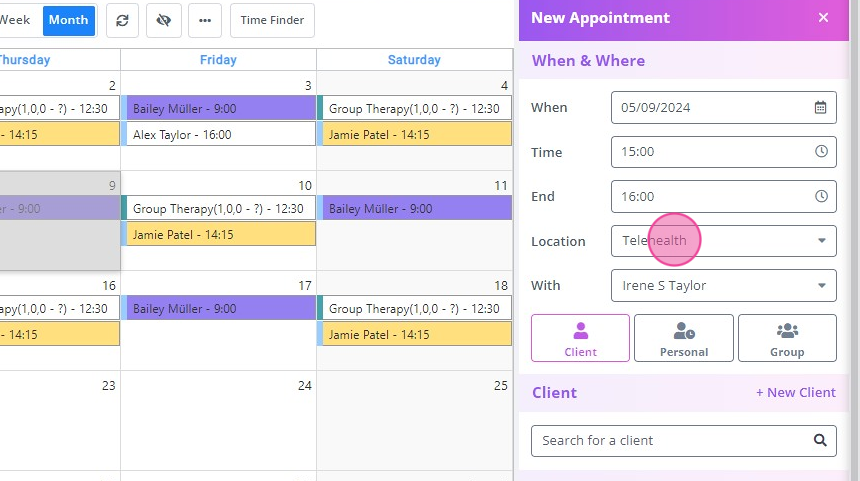
4. Add the client:
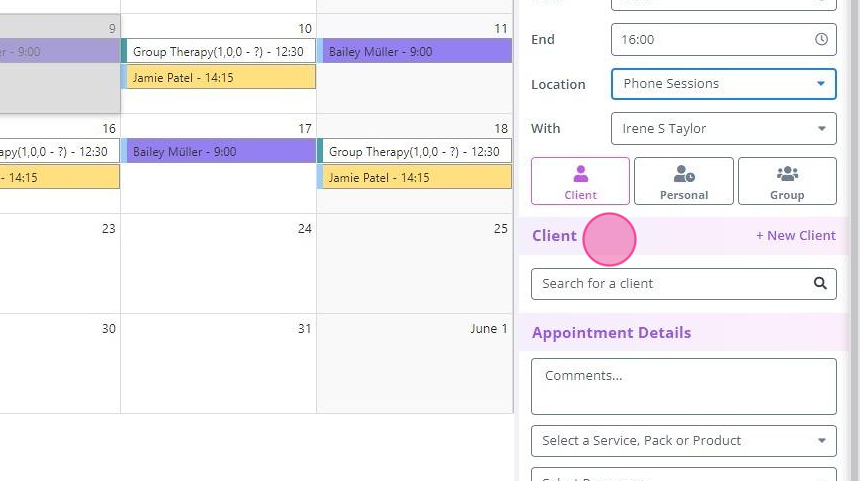
5. Complete the appointment details and save the changes:
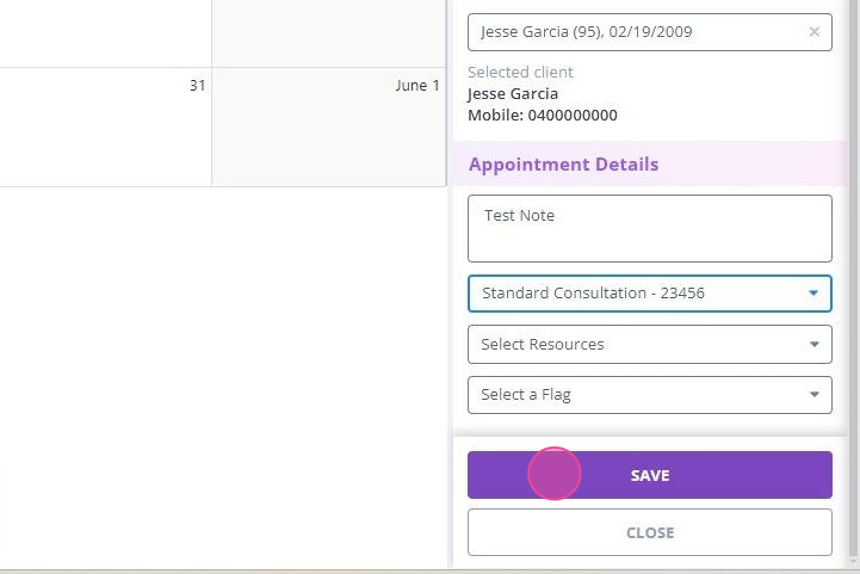
Viewing Existing Appointments
The standard calendar tools and functionality is available in the Month view.
- Hover over an appointment to open its information card:
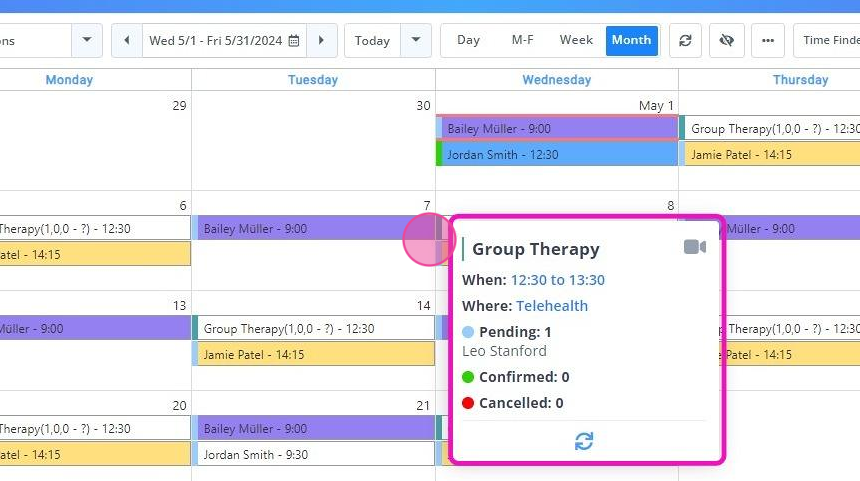
- Like other modes, you can switch to the Private Mode to hide the personal client information. Click on the Private Mode icon in the Calendar toolbar:
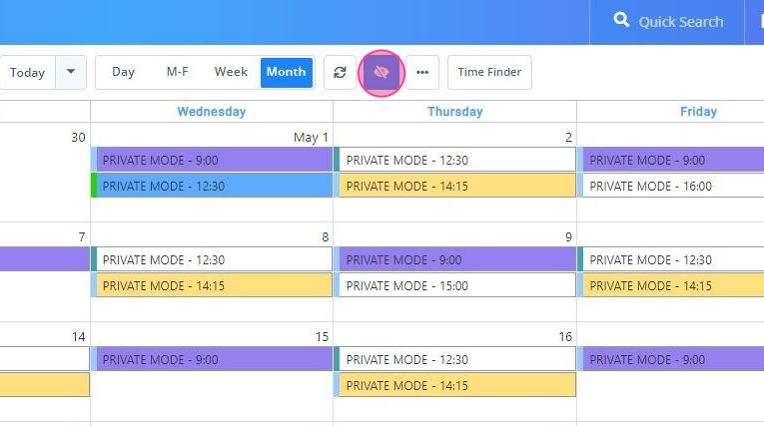
- You can hide unattended appointments (rescheduled, cancelled, late cancellation, no show) to declutter the view. Click the three dots button and select 'Hide Unattended Appointments'. These appointments will invisible from the Calendar, but will not be deleted.
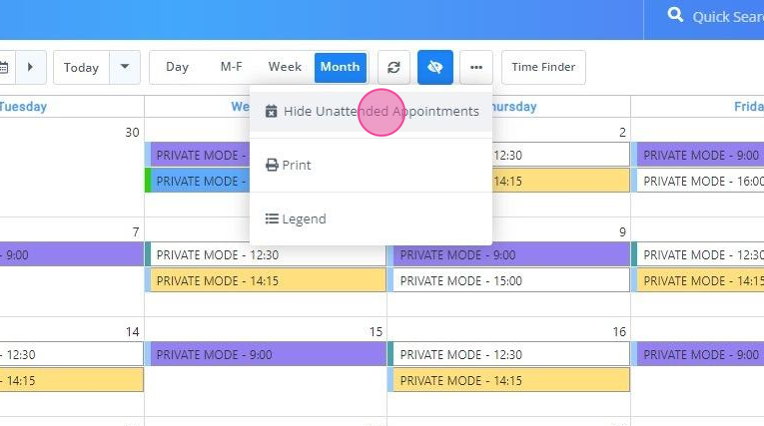
- If you select 'Print' from the three dots menu, you will be able to print or download a list of all appointments scheduled that month:
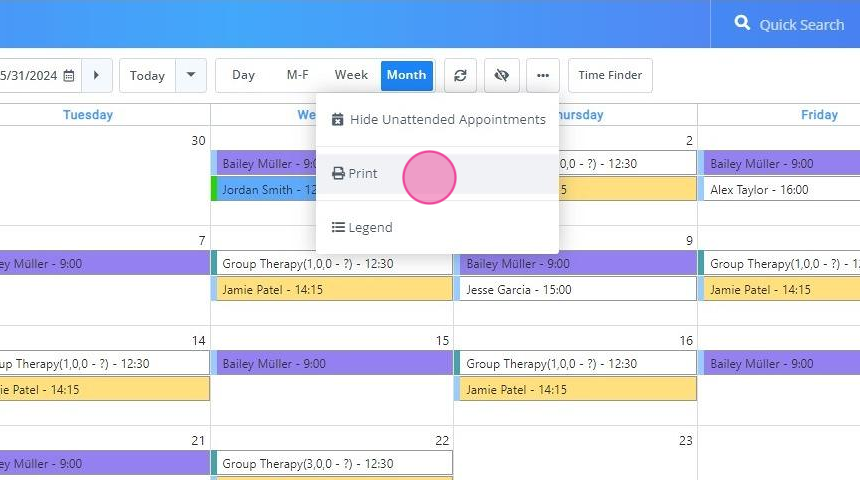
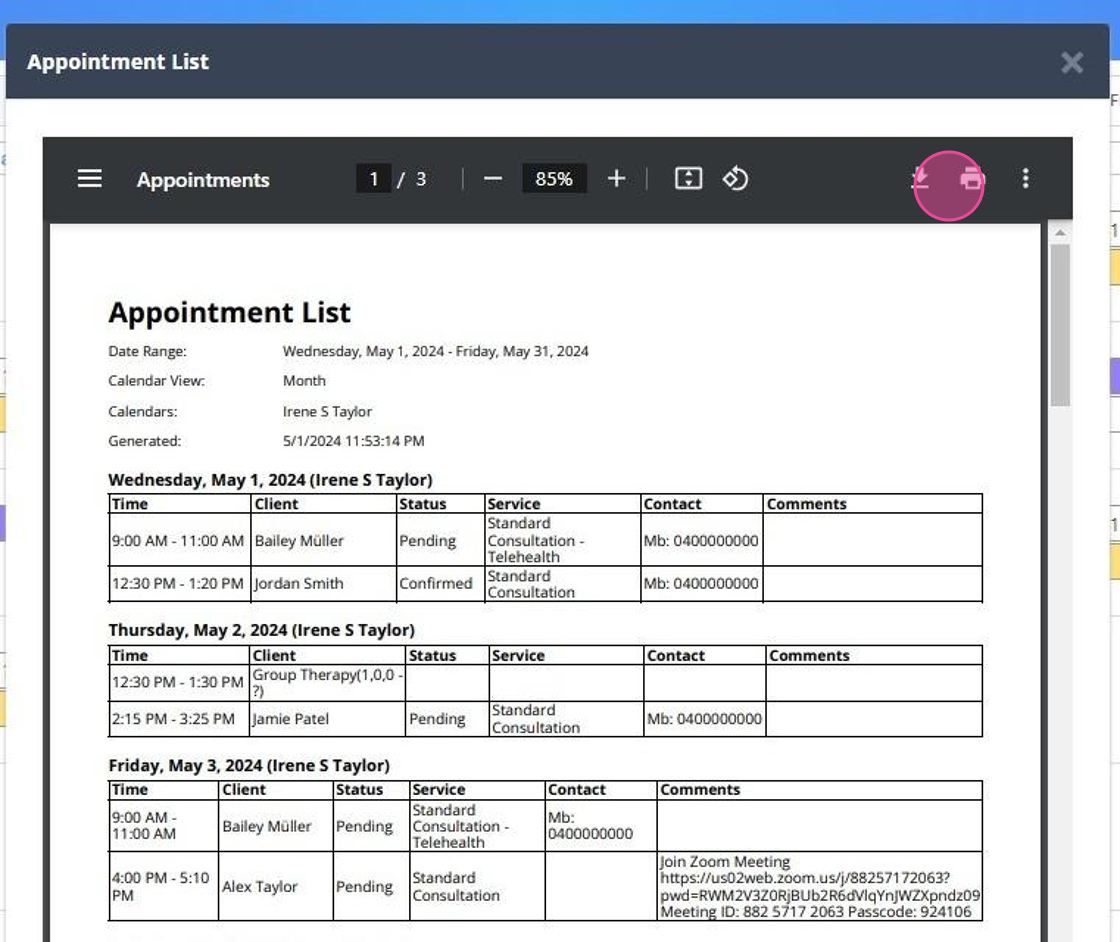
Editing Existing Appointments
It is possible to edit the existing appointments on the Month calendar view.
- Right-click on an appointment block to open its context menu. Select one of the available actions to implement them to this appointment.
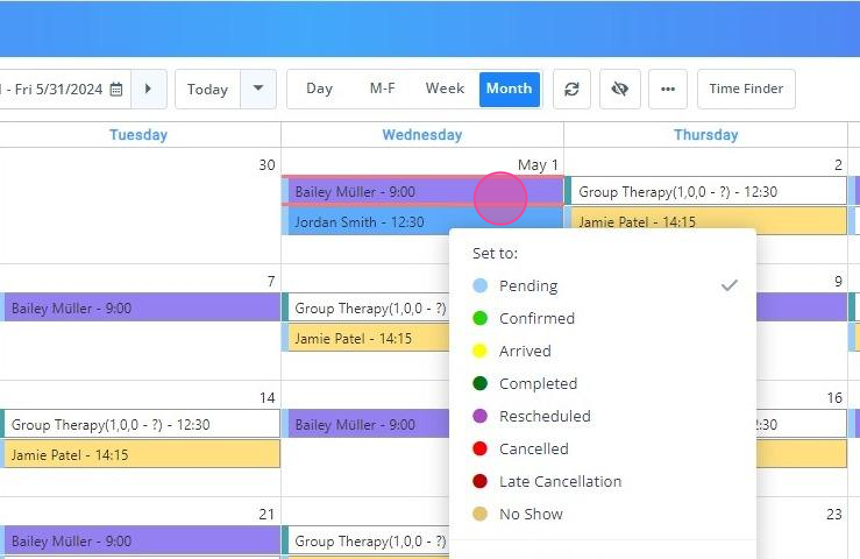
- Left-click on an appointment block to open the Appointment panel and make any necessary edits. Save the changes.
- You can change the date and time of the appointment only by editing them on the Appointment panel.
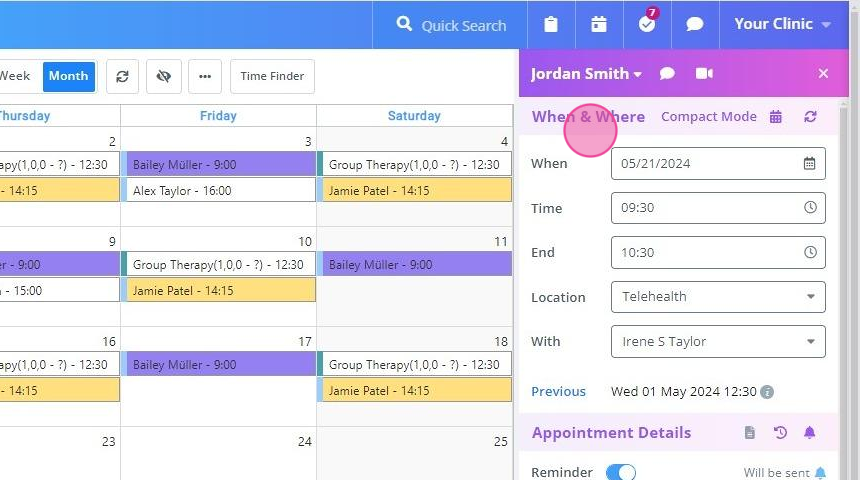
Important
It is not possible to drag and drop appointments on the Month mode to reschedule them. Please use the 'When & Where' section on an appointment panel to move appointments.
