Maximize Power Diary's SMS feature to improve client communication and reduce no-shows. Learn to activate reminders, send bulk messages, and check SMS charges effectively.
Power Diary SMS feature is a great tool for making your communication with clients easy and efficient, and bringing down the number of unattended appointments. Please read on to make sure that you are using it to your benefit.
Important
A dedicated Toll-Free Number (TFN) is required to send/receive SMS messages in the USA, Canada, Puerto Rico, Bahamas, Jamaica, Costa Rica, and Barbados. For more details, please click here.
In this article:
- Activating and Disabling Appointment Reminders and Notifications
- Sending Manual Appointment Reminders and Practitioner Appointment Notifications
- Sending Custom Individual and Bulk SMS to Clients, Contacts, Referrers, and Third Parties
- Sending Client Portal Notifications and Verification Codes
- Sending SMS messages to Waitlist Clients
- Subscribing Clients to SMS Communication
- Forwarding Client Replies to Reminders
- Forwarding Custom Client SMS Replies and Messages
- Checking the SMS Length
- What SMSs Will Be Charged?
- Checking the Applied SMS Charges
How to Activate or Disable Appointment Reminders and New Appointment Notifications
Important
When you create a trial Power Diary account, the automatic appointment reminders are turned on by default. Any SMS sent out after the trial period ends, will be charged accordingly.
- To check if the automatic appointment reminders are turned on or off, please navigate to Settings > Communication > Reminders. On that page, the top-left toggle 'Automatically send appointment reminders to clients' controls the automatic reminders, both SMS and email.
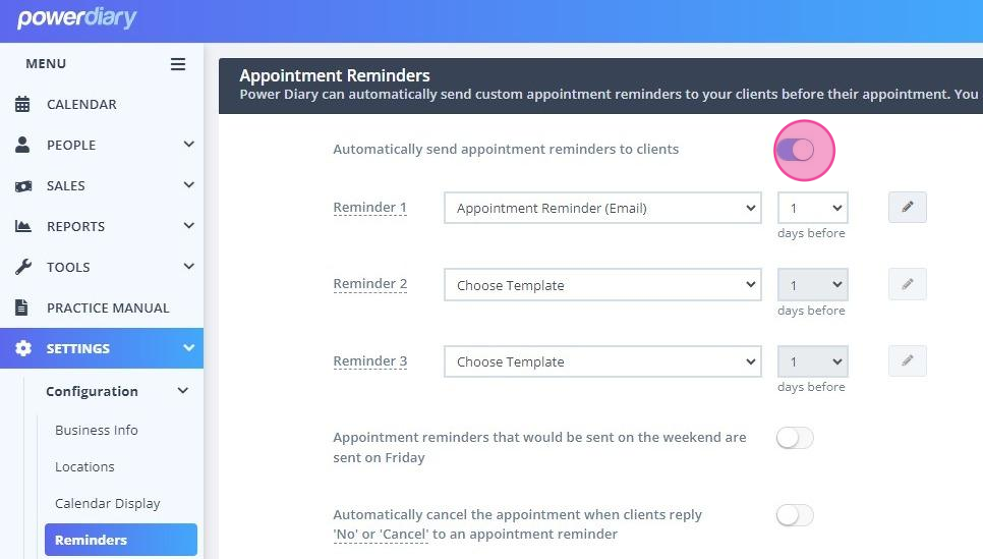
- On the same page Settings > Communication > Reminders, you are able to set up a template that will be sent automatically each time a new appointment is created manually by an account user. If you select a template for the notification to be sent when a new appointment is created, it will be active even if you disable the automatic reminders toggle at the top-left.
To stop the new appointment notifications from sending, please deselect the template and save changes.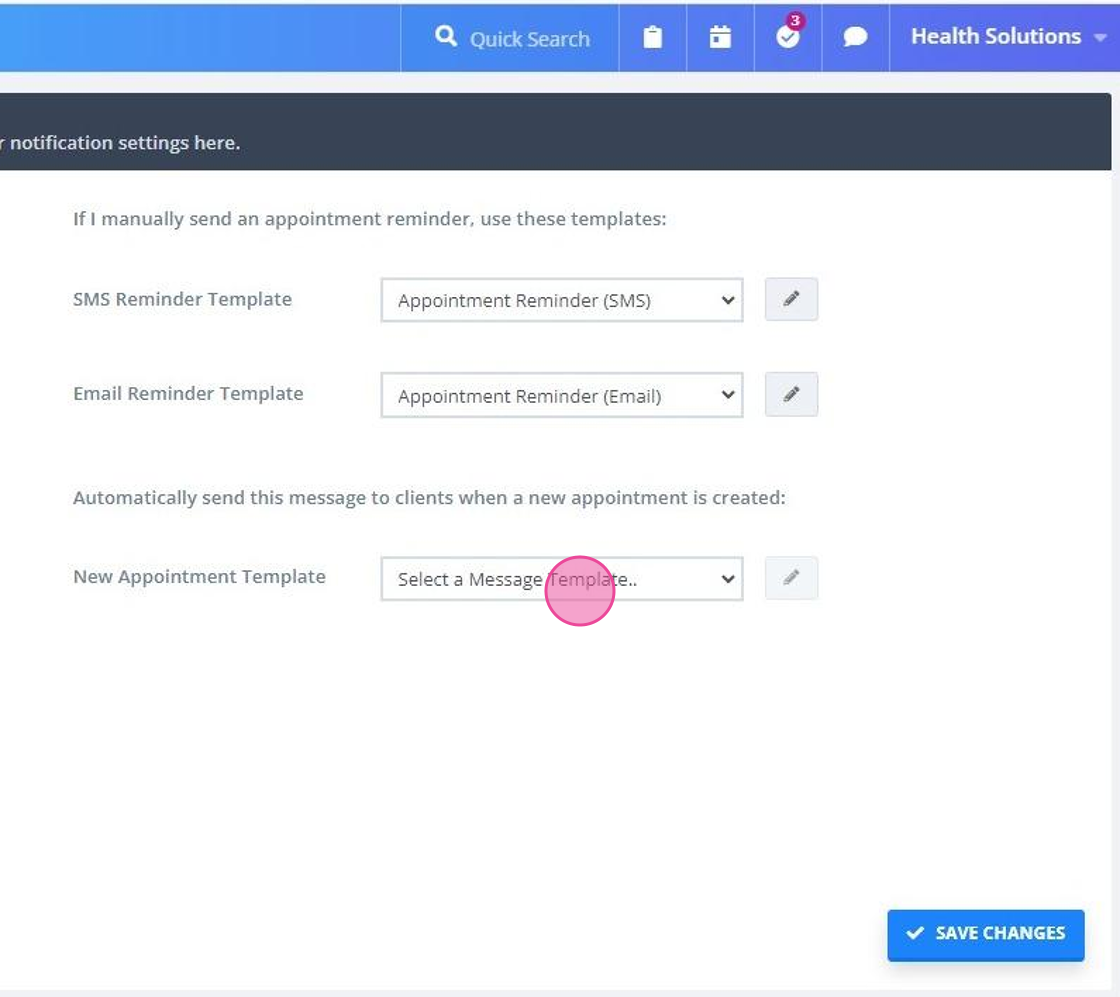
- It is also possible to set up individual automatic appointment reminders for specific clients that will override your general appointment reminder settings. Please navigate to Client Profile > Appointment reminders to find this setting.
- A client's Contact can be authorised to receive reminders for the client's appointments. If both the client and the contact provided their phone numbers, both will receive separate reminder messages.
How to Send Manual Appointment Reminders and Practitioner Appointment Notifications
- Besides the automatic SMS messages that Power Diary sends in accordance with the setup you made, you are also able to send the appointment reminders manually from
- the Appointment Panel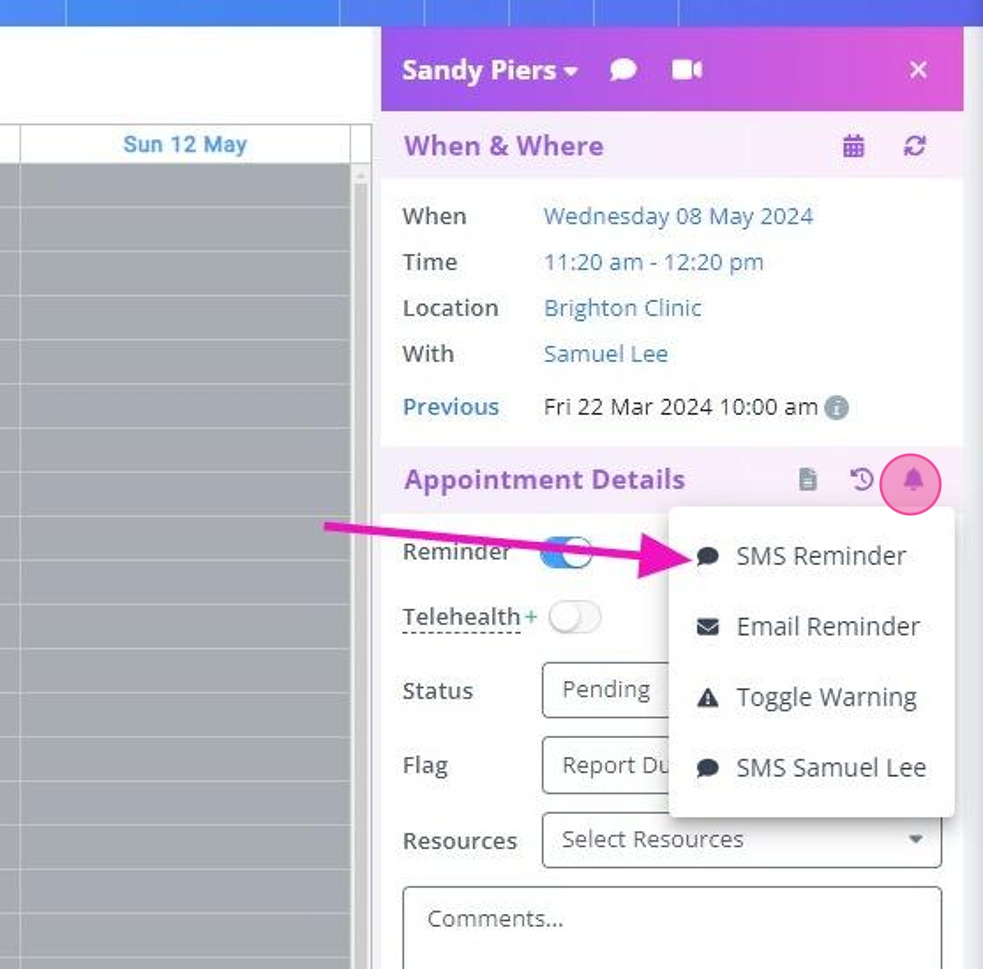
- or the appointment context menu. Right click on the appointment block and select 'SMS Appointment Reminder'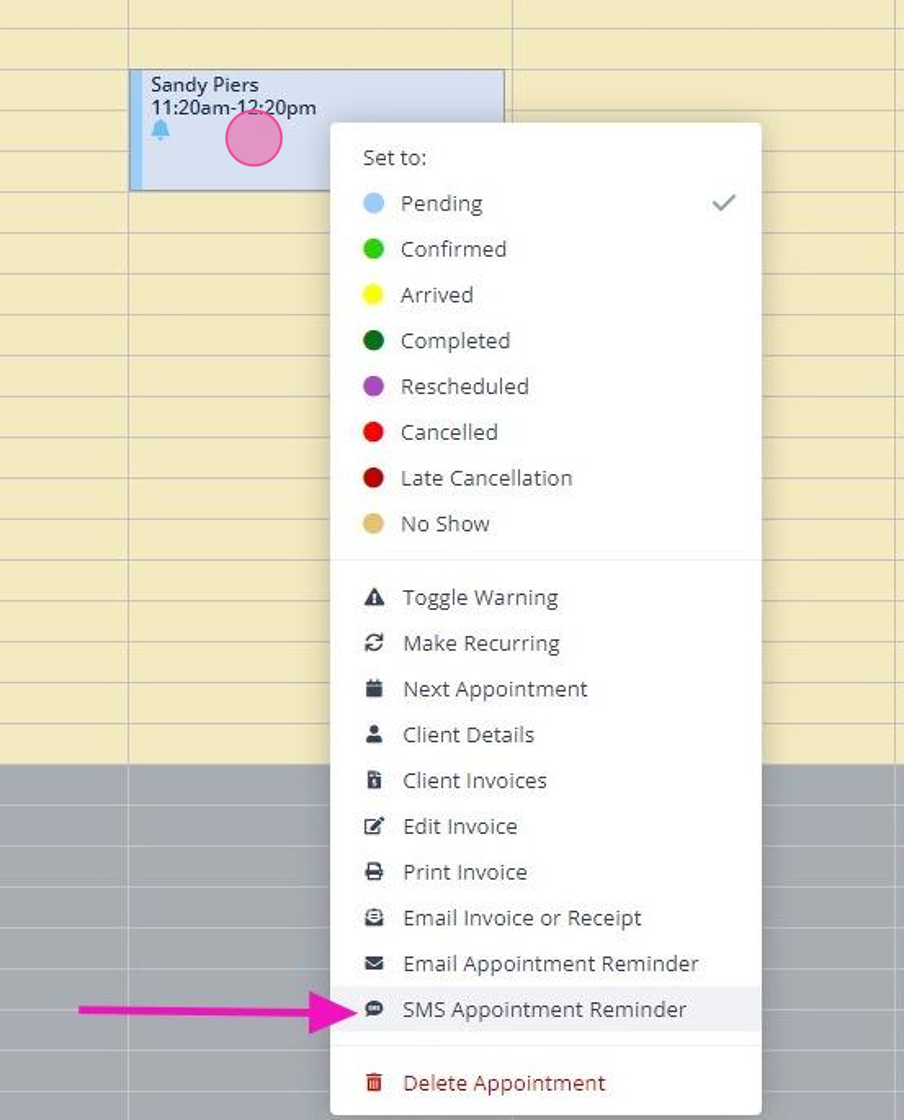
- The Notify Now icon on the Appointment Panel will also allow you to send an SMS to the appointment practitioner. While this message is sent manually, the content of such a message is generated by the system and notifies the recipient about the update to the appointment status.
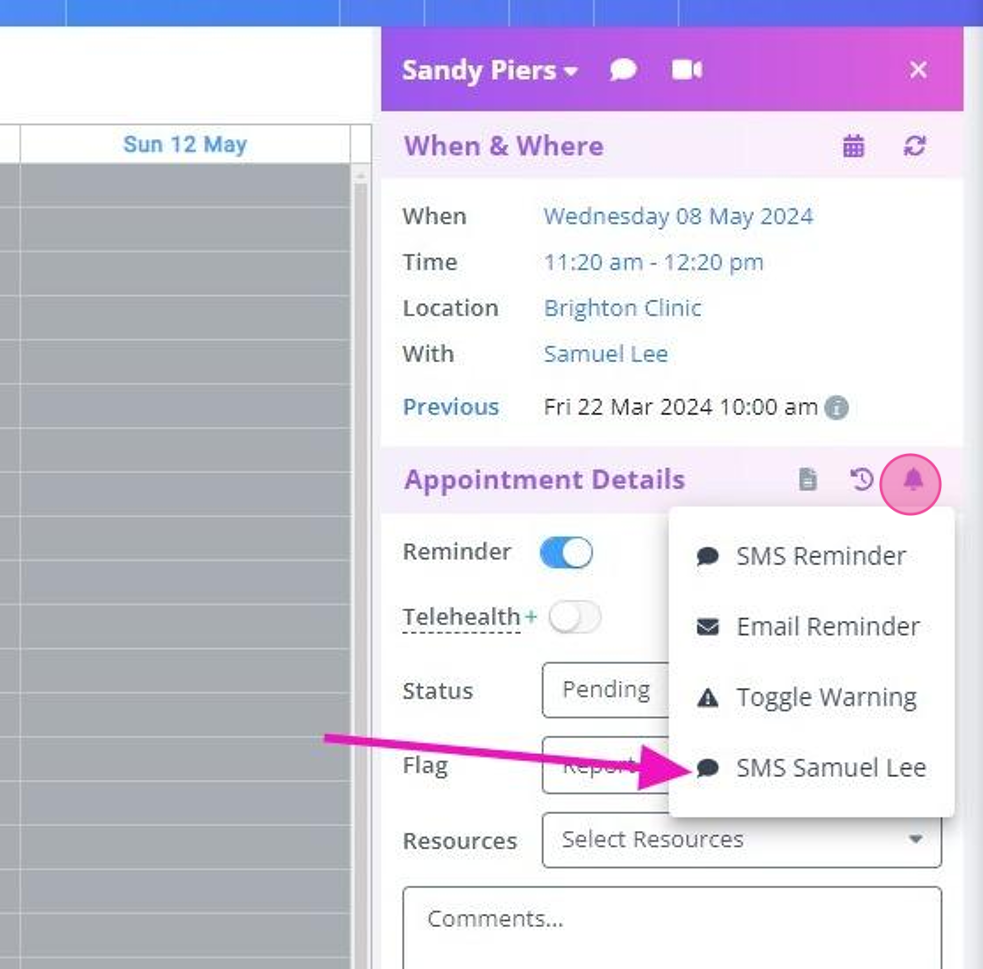
-
Practitioners can also be automatically notified when a new appointment is created by an account user (such as reception). This is managed via Settings > Team > Practitioners > open a practitioner profile > Settings, and select a template to be used in the If User Books New Appointment Notify Practitioner drop-down.
Note💡
This feature will stay available, even if you disable the automatic reminders, but have the manual reminder templates selected and saved in Tools > Configuration > Reminders.
How to Send Custom Individual and Bulk SMS to Clients, Contacts, Referrers, and Third Parties
- One-off custom SMSs can be sent manually to a Client, Contact, Referrer, or a Third Party, via the Messaging Panel on the main calendar screen, or from their Profile > Communication > New SMS .
- The Tools > Communication > Bulk Send feature can be used to send a custom SMS or email message to the selected group of recipients.
How to Send Client Portal Registration Verification Codes and Notifications
1. When new clients register, your Client Portal can send the verification codes via SMS or email, depending on your portal settings. This can be defined via Settings > Schedule > Client Portal > Access and Settings > How to verify new clients' identity on registration.
2. Power Diary can also send SMS or email messages to clients, their practitioners and other designated account users, when
- New client registers
- The new appointment is booked
- An appointment is cancelled
Simply navigate to Settings > Schedule > Client Portal > Notifications and select the message templates you would like to use.
How to Contact Waitlist Clients via SMS
Power Diary allows sending a bulk SMS message to the clients on the Waitlist.
- When an appointment is cancelled, Power Diary will show you a pop-up window with the list of the clients who have been waiting for this time slot.
- Tick the clients on the offered list and type in a message, or select one from the existing SMS templates.
- Click on the Send to Selected Clients button to send the message.
You are also able to send an SMS to Waitlist clients by navigating to People > Waitlist and following the same steps as above.
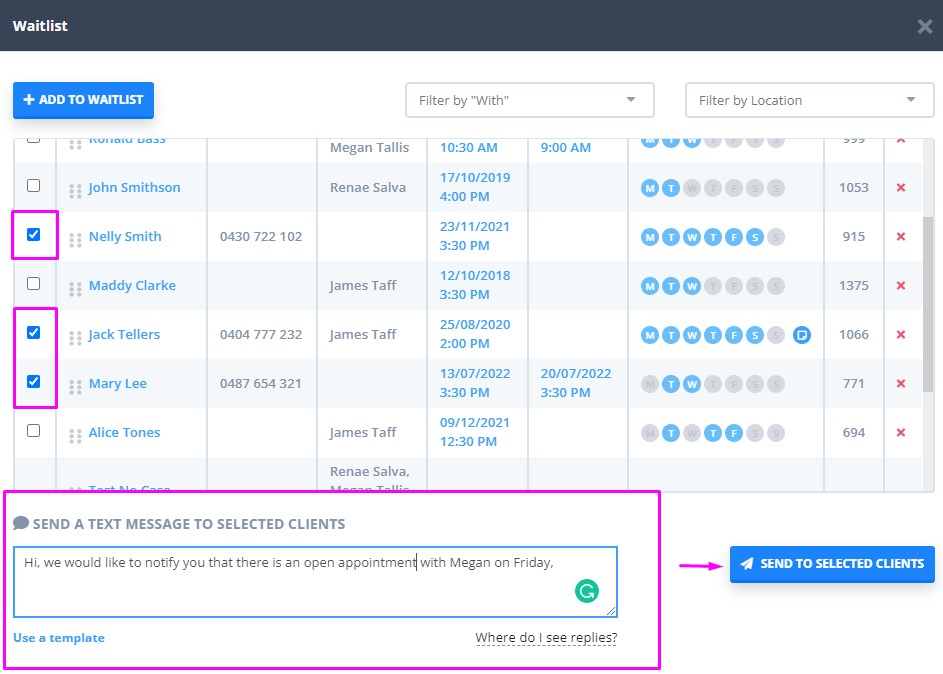
How to Subscribe Clients to SMS Communication
In Power Diary, you can communicate with clients, their contacts, referrers, and third parties via both SMS and email channels. Additionally, you can subscribe or unsubscribe recipients from receiving SMS messages directly from your Power Diary account. Here is how it works:
1. Navigate to a profile > Admin > Manage page.
2. On the right-hand side, find the 'Receives SMS' setting.
3. Click the dropdown and select 'Subscribed' or 'Unsubscribed', as necessary.
4. Confirm the action.
5. Click ' Save Changes'
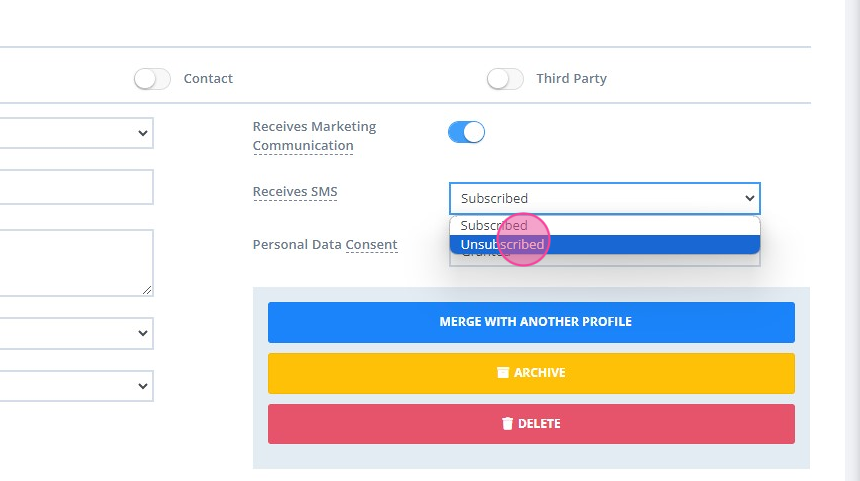
How to Notify Practitioners Of Additional Reminder Information and Appointment Updates
- Power Diary offers you the SMS forwarding feature, to make sure that no additional information that clients may provide in their replies to reminders gets missed out on. If your client replies Yes or No, and sends some additional details with their reply, such an SMS can be forwarded to the practitioner's mobile phone or email, or business mobile number or email address. This setting can be found in each practitioner's Calendar settings, via Settings > Team > Practitioners > Click on Practitioner Name > Settings.
- On the same page, you can define how the practitioner can be notified if a client cancels via SMS.
- 'If User Books New Appointment Notify Practitioner' setting will allow a practitioner to stay on top of all new bookings.

How to Forward Other Client SMS Messages to Business Number
What if you also need to see other client replies that are not the replies to your appointment reminders, but some other information your clients share with you? There is an option to forward such messages to a designated mobile number. This setting is found in Settings > Communication > Communication Options. There is a special field named 'Forward Text Message Replies To' where you can add such a number.
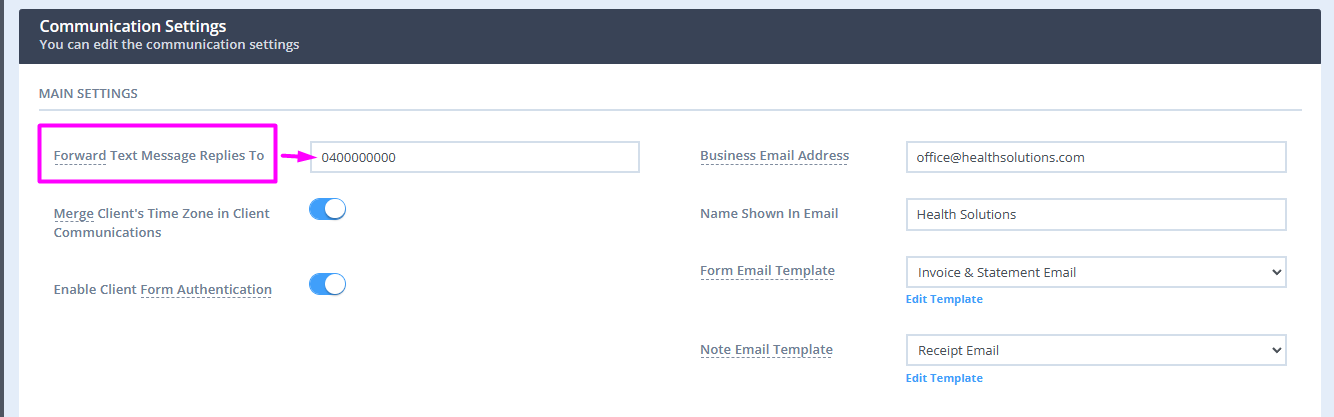
How to Check the SMS Length
Each outgoing or forwarded SMS is charged by the number of characters included. While all the details about the charges can be found here: SMS Charges Explained, it is good to know how to quickly check the length of the SMS you are about to send. Just open the messaging panel on your main calendar screen and type up the message or select the SMS template you want to use. The number at the bottom-right of the message window will show you how many SMS credits the message is.
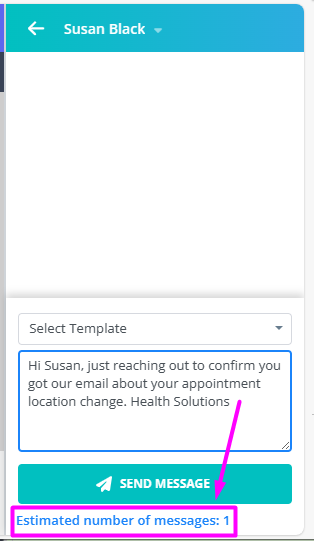
What SMSs Will Be Charged?
Just to recap, below are the types of SMS messages that get charged:
- SMS appointment reminders to Clients and their Contacts, including automatic and manual, that are set up in Settings > Communication > Reminders, and in Client Profile > Appointment Reminders;
- SMS new appointment notification messages, that are setup in Settings > Communication > Reminders;
- SMS Client Portal Notification messages, that are set up in Settings > Schedule > Client Portal > Notifications;
- SMS with Client Portal registration verification codes sent to new clients when they register via your Client Portal; configured in Settings > Schedule > Client Portal > Access and Settings;
- Any outgoing custom SMS messages sent to Clients, Contacts, Referrers, and Third Parties.
- SMS notifications to appointment practitioners that can be sent manually from the appointment panel to notify the practitioner about the appointment status change, and SMS notifications that new appointments are created by account users.
- SMS messages to the Waitlist clients
- Any forwarded SMS messages
Hint 💡
If you'd like to reduce your SMS costs, please consider utilising the emailing feature. Go over the settings listed above and replace the SMS templates with the Email Templates where applicable. There are no extra charges for sending emails from a Power Diary account.
The only two features where SMS cannot be replaced with emails are
- SMS notifications to appointment practitioners that can be sent manually from the appointment panel to notify the practitioner about the appointment status change.
- Forwarding other client replies that are not the replies to your appointment reminders, that is configured in Settings > Communication > Communication Options
How to Check the Applied SMS Charges
Your Power Diary account keeps records of your SMS charges and actual messages sent and received.
- Navigate to Settings > Practice > Subscription > Invoices and Receipts page. There you can see all your invoices listed with a breakdown of subscription charges and SMS costs.
- Also, have a look at Reports > System > SMS Usage, for a detailed list of the SMS messages sent, received, and forwarded.
