Update your clinic details in Power Diary easily. Learn to manage your clinic name, tax ID/ABN, contact details, and multiple locations.
You can update information about your clinic (address, billing information, contact details etc.) any time you want. These changes will be reflected on any new invoice you create – wherever they apply.
In this article:
- Update Your Clinic Name, Tax ID/ABN, Primary Location and Contact Details
- Updating Practice Billing Provider Information (US)
- Manage Clinic Locations
Updating Clinic Name, Tax ID/ABN, Primary Location and Contact Details
On the left-hand menu of the dashboard, navigate to Settings > Practice > Business Info. The Business Information form will open up. 
In this form, add or make changes to any information you want: business name, TaxID/ABN, country and business address. In addition, you can also update your business’ contact information, such as its email address, telephone, and fax number.
Updating Practice Billing Provider Information (US)
The accounts set up in the USA (when United States is selected in the Country field), will see a section on the Business Info page for capturing the Practice Billing Provider Information which includes their organization NPI number and Taxonomy code. 
Managing Clinic Locations
In your Power Diary account, you can:
- Add additional locations of your clinic.
- Edit information of an existing location.
- Deactivate an active location.
On the left-hand menu of the dashboard, navigate to Settings > Practice > Locations.
Here, you will see a list of your current clinic locations:
To add a new location:
1. Click on the blue + Add Location button.
2. A form will appear, asking for details about your new clinic location. Fill in the required fields with as much information as you can (you can fill the fields you’re not sure about later). Please note that the Extra Invoice Text entry will appear on all generated invoices, including the already created past and future dated, when invoices are printed or emailed.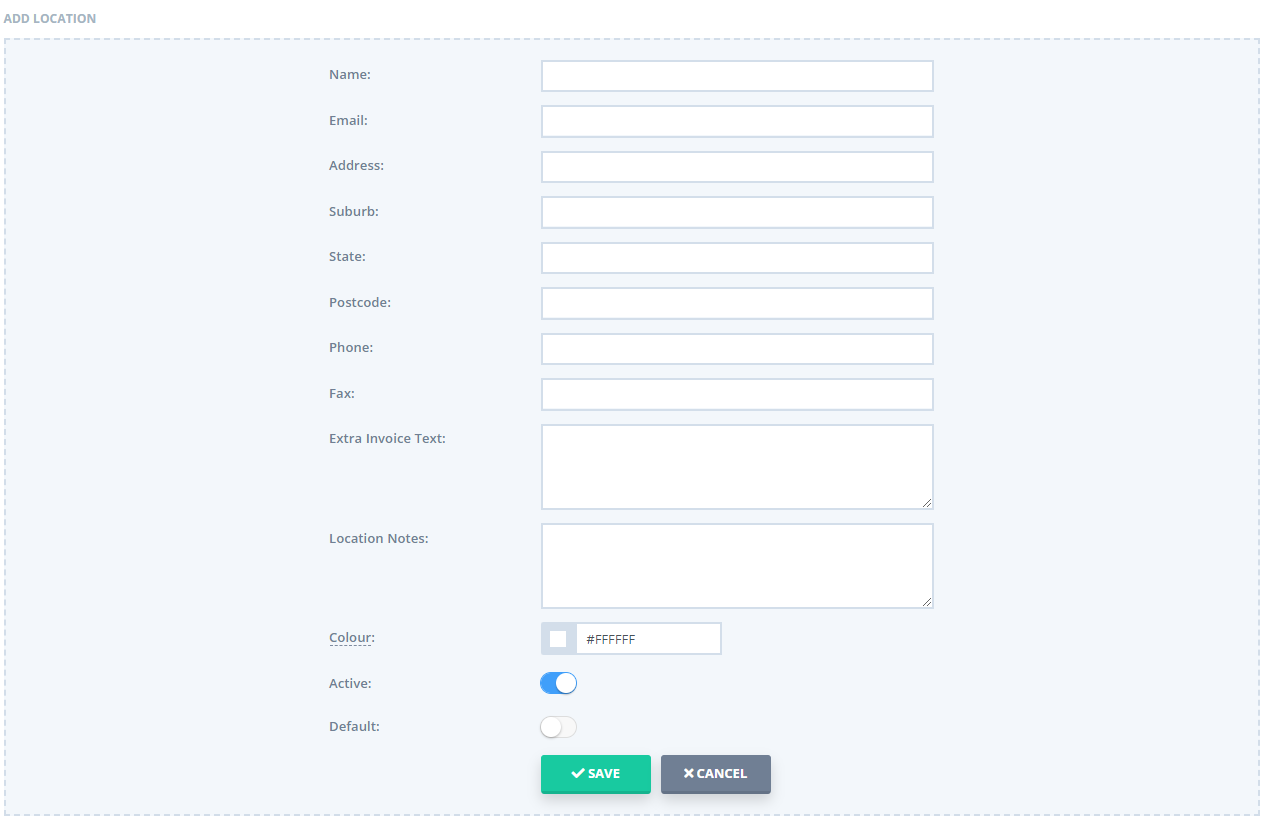
3. Click Save. Your new location will be visible in the Location List on the main Locations page.
To edit an existing location:
On the Locations page, you’ll see a list of all your current clinic locations. To edit a specific location:
1. Click on the name of the location whose information you want to change.
2. The Edit Location form will appear. Here, you can update any field with new information about your location.
3. Once done, click Save.
Important
Please note that if you edit your business info or existing location details, these updates will appear on your invoices, including the past-dated invoices, should you wish to print or email them.
To deactivate an existing location
On the Locations page, you’ll see a list of all your current clinic locations. To deactivate one:
1. Click on the gear icon on the extreme right of the location.
2. Click Deactivate.
To reactivate an inactive location
Toggle the 'Show Inactive' switch ON. You will see a list of all your deactivated clinic locations (greyed out) appear below your active locations.
1. Click on the gear icon on the extreme right of the deactivated location.
2. Click Activate.
The name of the location should turn blue again, which confirms that it has been successfully reactivated.
