Ease your transition into a new practice with Power Diary. This guide covers access, appointment management, client sessions, info management, and communication.
If you are joining a new practice that uses Power Diary to manage their clients, this may turn out a demanding additional step in settling in. Let us help you master using Power Diary practice management software to make this transition easier. Simply follow the steps listed below to learn all you need to know about using Power Diary for managing your clients.
In this article:
- How to Access Power Diary
- How to Manage Appointments
- When in a Session with a Client
- How to Manage Client Information
- How to Communicate with Clients and GPs/Referrers
- Other Useful Information
How to Access Power Diary

We have a lot of useful information collected here to help you organize access to your Power Diary account in the most convenient and secure way.
How to Manage Appointments
In many practices, the reception staff will create and manage the appointments for you, but you can learn about this functionality as well: 
- Start with navigating the calendar screen;
- Wondering what all those icons and statuses on appointments mean? Take a look at our Calendar Legend.
- Learn about creating a new appointment and how to edit and delete them.
- The coloured Appointment Flags will help to assign and later identify different types of appointments.
- You may need to create, edit or delete a recurring appointment for a client - here is how.
- Use the Calendar Filters feature to only display the appointments that match the filtering criteria you selected, for easier managing your work tasks.
When in a Session with a Client
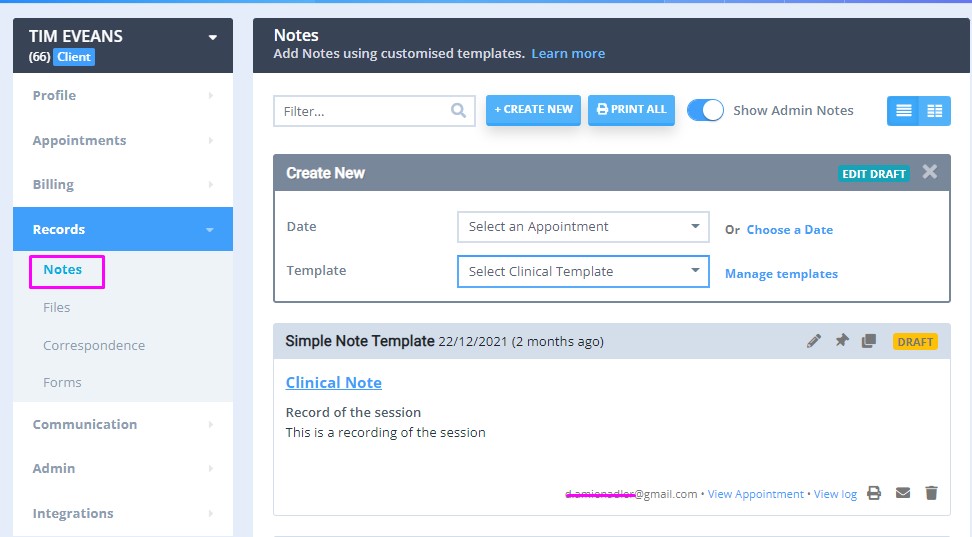
A few helpful tips on how to use Power Diary when conducting a session with a client/patient:
- If this is a telehealth appointment and you are using the Power Diary Telehealth feature, this is how you go about it.
- Have a look at the Troubleshooting Telehealth article to use as a guide if any issues arise during a telehealth session.
- Whether it is a face-to-face or a telehealth appointment, you can start creating a Session Note in one click.
- If you need to make a one-time specific note about this client on their appointment and want the practice team to see it, you can do this by making a note on the Comments section of the Appointment Panel and toggling the warning icon. If you want this comment/note to populate on all future appointments for this client, please follow the instructions provided here.
Hint 💡
- If you create your session notes after seeing a client, think of using the Speech-to-Text functionality of your device to dictate the note and save it in Power Diary.
- You can also hand-write the session note in a reMarkable 2 tablet and upload it to the client profile in Power Diary as a PDF.
How to Manage Client Information

In this part of the training guide, you will learn about the Client Profile and how it can be used for the most efficient management of the client information:
- The Client Profile In Detail article will tell you all you need to know about it. You may be more interested to learn about the Profile, Records, and Communication tabs of the client profile.
- Learn how to add the referral source and the referral to a client here.
- You may need to upload some documents and files to a client profile for record-keeping - this is how this can be easily done: Upload Files or Documents.
How to Communicate with Clients and GPs/Referrers
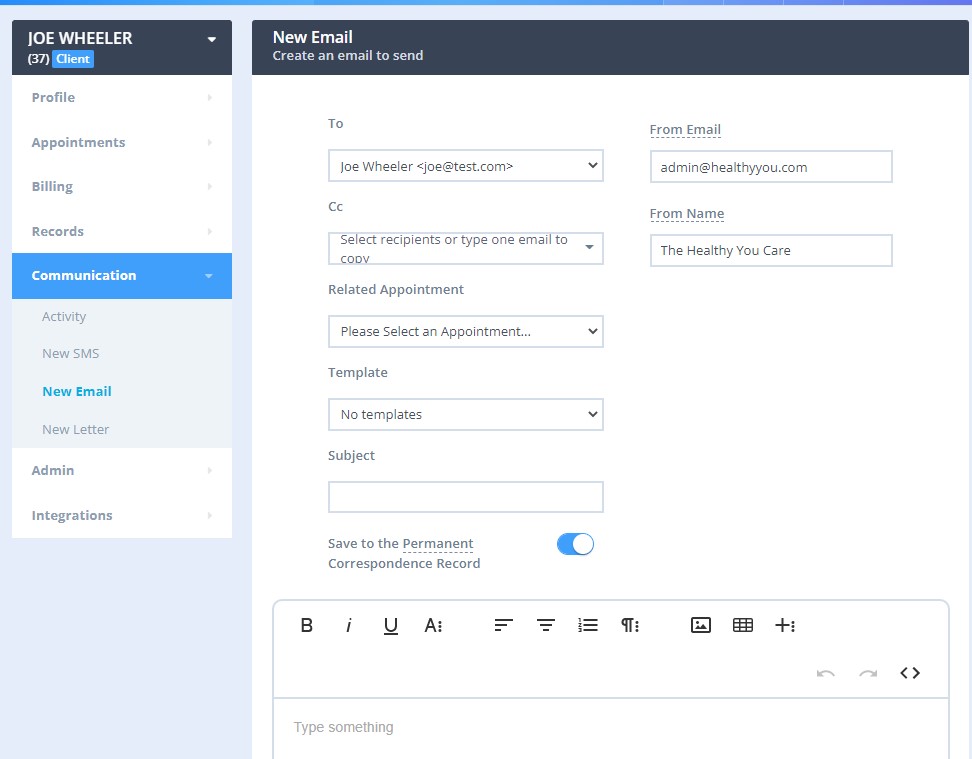
Power Diary enables you to send emails and SMS to your clients, as well as letters to clients and GPs and will keep records of such communication.
Important
A dedicated Toll-Free Number (TFN) is required to send/receive SMS messages in the USA, Canada, Puerto Rico, Bahamas, Jamaica, Costa Rica, and Barbados. For more details, please click here.
While Power Diary stores records of emails and letters sent, it will keep records of SMS messages sent and clients' replies to them. Have a look at the following articles:
- Communicating with Clients;
- Using the Text Messaging Panel for conveniently sending SMS messages to clients;
- Sending Letters to Referrers
Other Useful Information
- Adding breaks to your calendar;
- Printing your schedule;
- Sending online forms to your clients;
- Using Client Reports to learn more about your clients and referrers;
- Generating client invoices and receipts;
- Tracking referrals, available budgets and hours
Note💡
Looking for more instructions? Check here: Video Tutorials and all Knowledge Base Articles
And you can always contact our dedicated Support Team here.
