Set up Resource Groups and Items in Power Diary for efficient appointment management.
Resources can include rooms, equipment, and any other items that are used for the appointment. When setting up Resources, there are two categories – Resource Groups and Resource Items. Resource Groups are the collection of similar items, such as “Rooms”. Each room would be a Resource Item and would belong to the Room's Group. These may be named such as Room 1 and Room 2 for example, or you may have named them unique to your clinic. This article will cover how to set up Resource Groups and Items, and give more information about how they operate.
In this article:
Adding Resource Groups
A Resource Group is a collection of similar Resource Items. For example, you may make a group for “Rooms” or “Laptops”. All Resource Items must belong to a Group. Here's how to set up a Resource Group:
- Go to Settings → Schedule → Resources.
- On the Resource Groups page, click “Add Resource Group”.
- Enter a unique name for the Resource Group, e.g. Rooms.
- Click Save.

After you have created the Group, you will see it listed, along with the count of active Resource Items that belong to that Group. The next section explains how to add an Item for a Group.
Hint 💡
If a Resource Group has linked Resource Items, then when you attempt to deactivate the Group, you will be given the option to either:
- Unlink the Items from the Group and re-assign them to another Group, or
- Set all the linked Items as inactive. To be reactivated, they must be assigned to another Group.
Adding Resource Items
A Resource Item is the individual item that will be assigned to a booking. For example, you may have six rooms and therefore have each room listed as an item numbered from 1 to 6. Each Resource Item must belong to a Group, and must be assigned to a Location. The Location will determine which bookings the Item can be allocated to. Here's how to set up your Resource Items:
- Go to Settings → Schedule → Resources.
- On the Resource Items page, click “Add Resource Item”.
- Enter a unique name for the Resource Item, e.g. Room 1.
- Select the Resource Group that the item should belong to.
- Select the Location that this Item should belong to.
- Click Save.
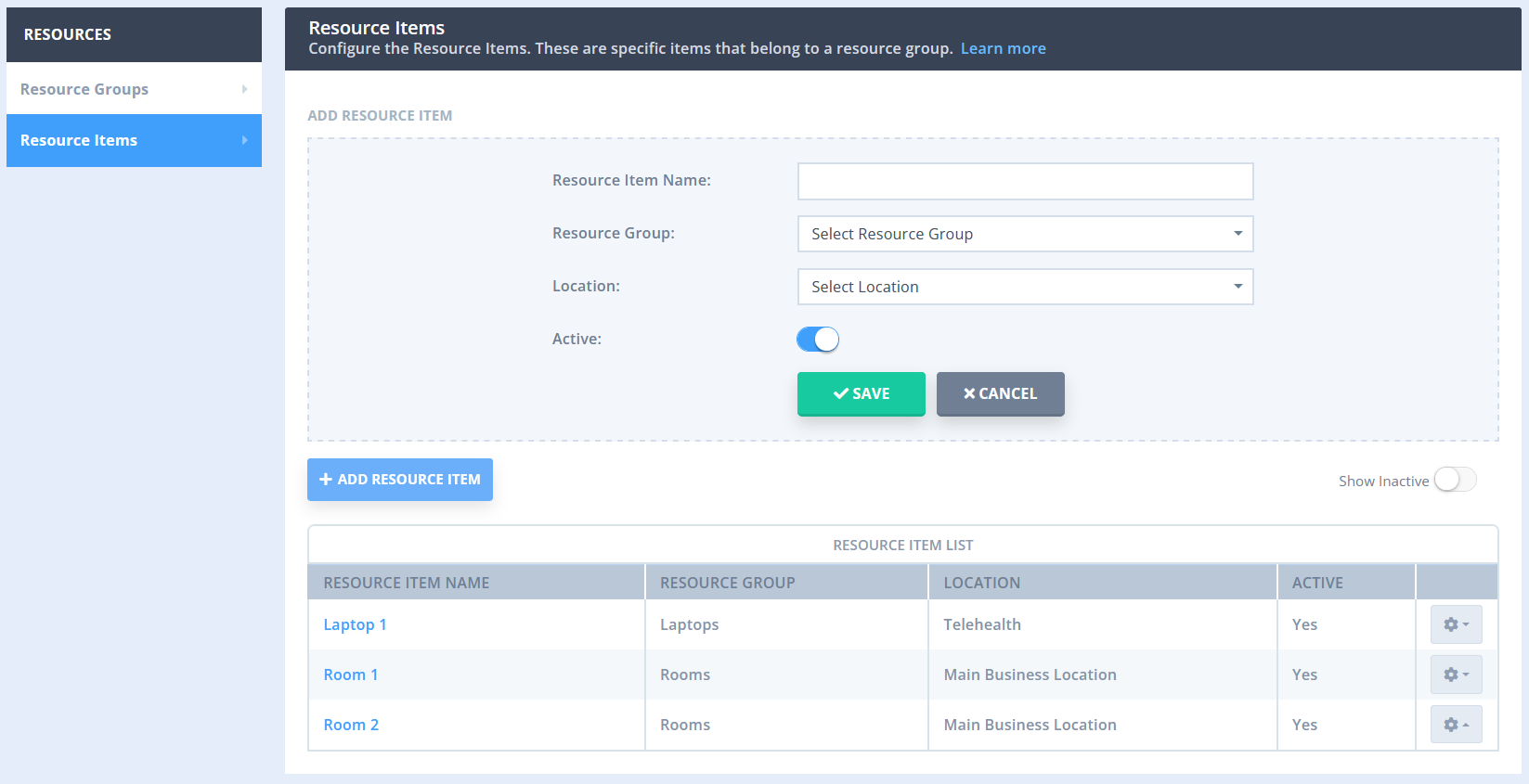
To learn how to allocate and manage these resources for your appointment, read our article on Managing Resources for Appointments.
