Learn how to set up and manage tax rates in Power Diary, including creating tax lists, configuring invoices, adding taxes to templates, and reporting on taxes.
In Power Diary, you can set up your invoicing so that is automatically calculates tax rates on each individual invoice. Please read this article to learn how this is done:
- Creating Tax Rates List
- Setting Tax Usage on Invoice Template
- Adding Taxes to Service, Product and Session Pack Templates
- Updating Tax Usage on Individual Invoices
- Reporting on Taxes
How To Create a List of Tax Rates
When setting up your new Power Diary account, or any time you need to add a tax rate for your invoicing, this can be done via the Custom Lists feature.
- Navigate to Settings > Billing > Tax Rates. Here, you can already see what tax rates are set up by default, if any:

-
You can add tax rates that you need to use, by clicking on + ADD TAX RATES button. Fill in the Tax Name and Tax Rate (%). Save.
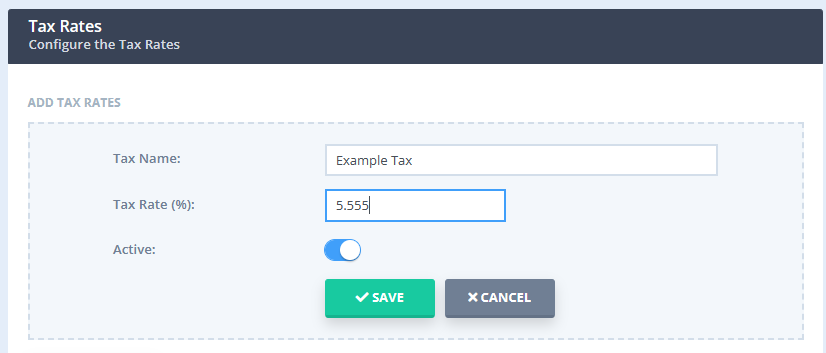
-
If you see any Tax Rates in the list that are not relevant to you, click on the gear icon and select Deactivate:
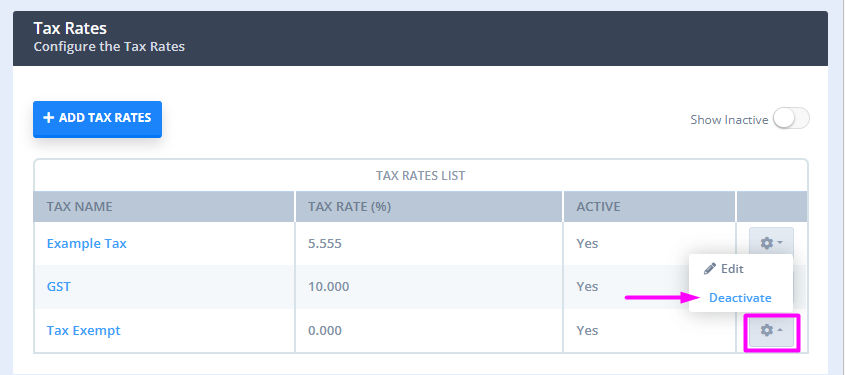
-
You can use the Show Inactive switch to check if any of tax rates have been made inactive previously, and restore them to Active should you wish to resume using these tax rates.
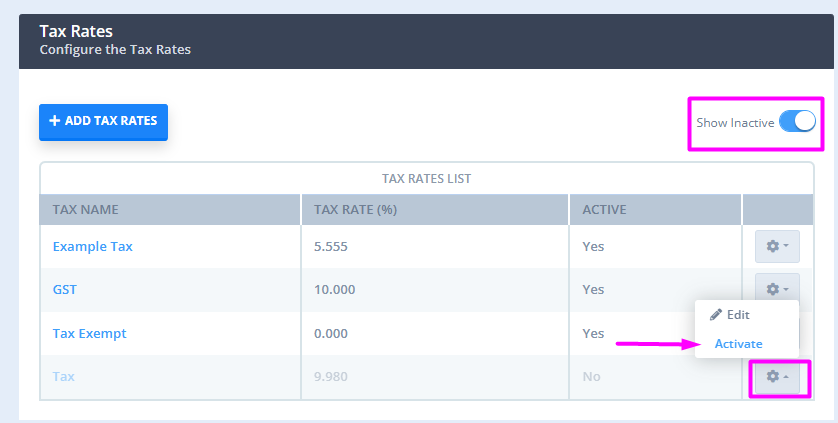
How To Set Tax Usage on Invoice Template
The Invoice Configuration page allows you to define how tax will be calculated on invoices.
- Navigate to Settings > Billing > Invoices.
- Select the relevant Invoice Title: Tax Invoice or Invoice
- Now move to the setting called How to calculate Tax, This is a system-wide setting that will apply to all your invoices.
There are three settings available:
- Price Includes Tax: By choosing this option, the tax will be a part of the invoice's final amount. For example, if a service you're selling costs $100, then a $10 tax will be displayed as part of the $100, meaning the final amount will still show up as $100.- Price Excludes Tax: By choosing this option, the tax will be added on top of the invoice's final amount. For example, if the service you're selling costs $100, then a $10 surcharge will be added to the invoice. This means the final amount will show up as $110.- No Tax: By choosing this option, the tax will display a $0 amount. - Choose whatever setting you want and it will be applied to all invoices you create for your clients.
- Save the changes!
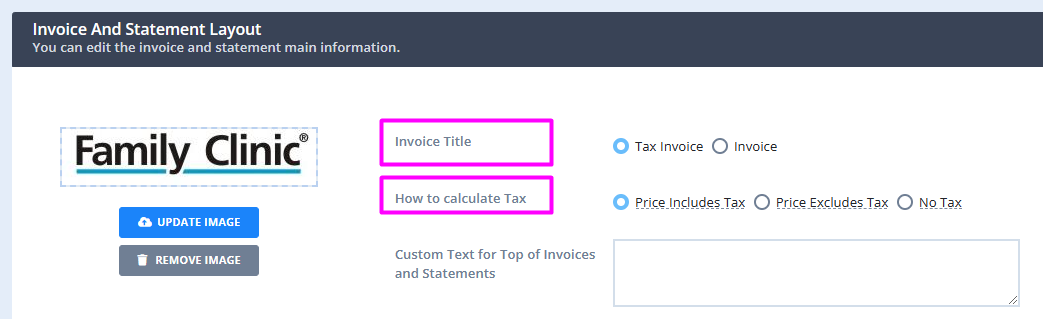
How To Add Taxes to Service, Product and Session Pack Templates
You can add a specific Tax Rate to every Service, Product and Session Pack Template that exists in your account. To do so,
- Navigate to Settings > Billing > Services, Settings > Billing > Products or Settings > Billing > Session Packs.
- Create a new Template, or open an existing Template to edit.
- In the Tax field dropdown, select the relevant Tax Rate.
- Save the changes.

Repeat this for every Service, Product or Session Packs Template that needs a Tax Rate added.
How To Update Tax Usage on Individual Invoices
You can customise the Tax Usage (Including/Excluding/No Tax) setting for individual invoices as well. This is particularly useful if you're dealing with international clients to whom tax isn't applicable. Just open an invoice and you'll see the Tax Usage options on the top-right corner:
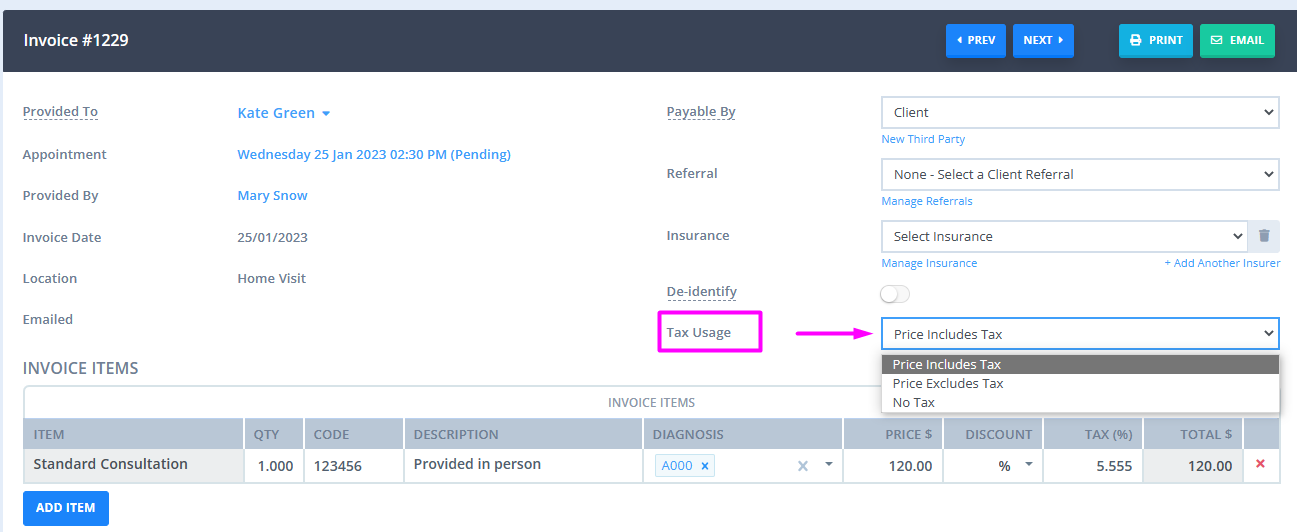
How to Report on Taxes
Invoices and Payments and Sales Financial Reports include Tax column that you can use to report on taxes.
