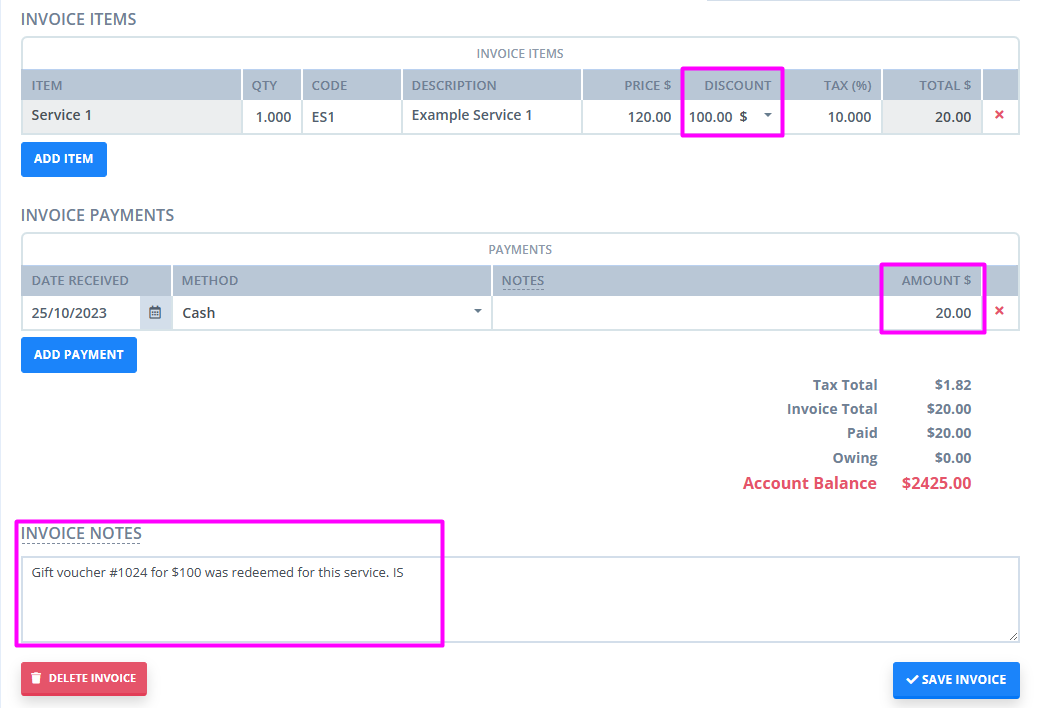Learn how to set up, sell, and redeem gift vouchers in Power Diary.
Read this article to learn how to sell gift vouchers or gift certificates and let your clients redeem them when they come in for an appointment.
Important
The method suggested in this article is a workaround. Power Diary does not currently provide a gift voucher feature, however the existing functionality allows you to sell a gift voucher or certificate and make a record when it is redeemed.
In this article:
How to Set Up a Gift Voucher
Before you start selling gift vouchers, let us set up a few things:
1. In Settings > Billing > Products, create a new Product. Name it 'Gift Voucher' or 'Gift Certificate', select the applicable Tax rate and the Price. Save the changes.

2. In Tools → Communication → Templates, create a new Letter template. Give it a Name and Description for your team that would indicate the purpose of this letter.

3. In People → Add, create a new Client Profile. Name it 'Gift Voucher Sale'. You will use this client profile to make a record of a sale to a walk-in client.

How to Sell a Gift Voucher
Now that the necessary setup is done, you are ready to start selling your gift vouchers or certificates. This is how we suggest you can do this:
1. In Sales → Invoices, create a new invoice.
- for a walk-in sale, select the Gift Voucher Sale client profile in the 'Services and Products Provided To'
- for your existing client, select their own client profile in the 'Services and Products Provided To'

2. Click Create Invoice. The invoice edit page will open. On this page, - select the Gift Voucher Product in the Item Line.
- Adjust Item Price if necessary.
- Make a note in the Invoice Notes field for future reference.
- Process the payment and make a record in the Payment line of the invoice.
- Save the changes and make a note of the invoice number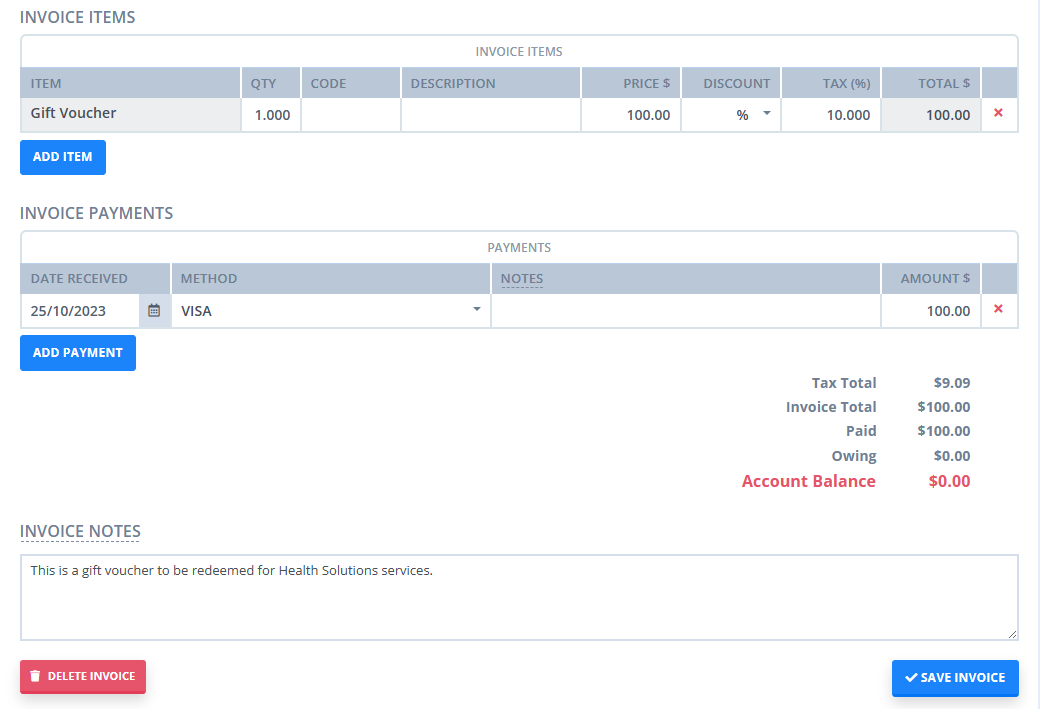
- Open the Client Profile → Communication → New Letter. (Use the Gift Voucher Sale client profile for a walk-in sale, or the existing client profile for your existing client).
- Select the Gift Voucher Sale letter Template.
- In the letter content, adjust the price if needed, add the invoice number as a reference number, and the expiration date for this voucher.
- Click Save as Draft and email or print the letter to provide it to the client who purchased the voucher.
How to Redeem a Gift Voucher
When a client comes in to redeem their gift voucher, they would show you the letter you created in the step three of the gift voucher sale process. That voucher letter will contain the invoice number in the reference number part. Use this invoice number to search for the invoice in the Search bar.
- When you located the gift voucher sale invoice, open the invoice edit page and add Date Redeemed in the Invoice Note field. Save the changes.
- Create a new invoice for the service you will provide or have provided to the client who came to redeem the invoice.
- Adjust the Item Price to deduct the amount that is covered by the gift voucher. (You can add the gift voucher amount in the Discount box, set to $).
- If there is some amount owing after the price is adjusted, process the payment and make a record of it.
- In the Invoice Note field, add a note that a gift voucher was redeemed for this service. Save the changes.