Explore the Power Diary dashboard, including the sidebar menu, calendar toolbar, and top panel, to efficiently manage your appointments and account settings.
After you successfully log in to your Power Diary account, you will be greeted with the Power Diary dashboard. Here, you can manage your appointments, navigate to other important areas of your account, and customize what information your calendar displays (and how). Since you'll be spending a lot of time on this dashboard, it is a good idea to get familiar with it.

In this article:
Here's the video:
Here's the overview:
There are four main parts of the dashboard. The sidebar, the top panel, the calendar toolbar and the calendar itself. In this article, we will explore each part of the dashboard, except the calendar, which we'll discuss in a separate article.
The Sidebar Menu

- Inside the sidebar menu, you will find eight items.
- Calendar: This will take you straight to the main dashboard - no matter what page you're currently on.
- People: This includes options to create new clients, referrer and third-party profiles, search existing profiles and access your waitlist.
- Sales: Here, you'll find the options to create and view invoices and payments.
- Dashboard: this feature contains practice relevant metrics including invoicing, appointments, and clients statistics.
- Reports: This is where you can get the options to generate multiple types of reports regarding your health practice.
- Tools: This gives you access to handy tools, like the form designer, Medicare billing, communication templates and more.
- Practice Manual: You can access your clinic's practice manual by clicking option. In addition to enabling it for all users, you can add new sections and articles to your practice manual, or modify the existing content to bring it inline with your clinic's procedures/practices.
- Settings: Here, you'll find options to set up your account, such as your practitioners, users, products, credit card info and more.
- Help: This handy shortcut will open the help menu, where you can view the following tabs:
- Get Help - to contact customer support team via email or live chat;
- Knowledge Base - to navigate to our help articles and
- System Status - to navigate to the system status page where we post notifications of any current system issues and progress in their resolution.
Hint 💡
You can click on the Power Diary logo on the top-right corner to quickly jump back to the main dashboard as well.
- To access the options within each menu item, simply click it.
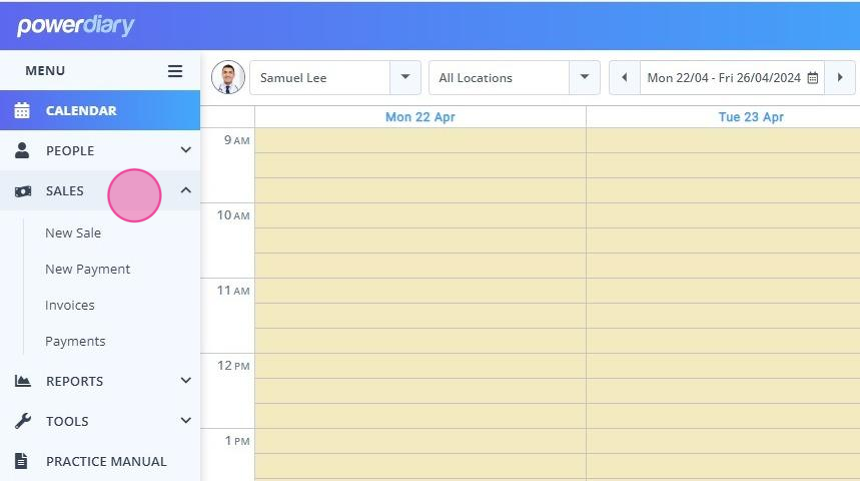
- To minimize the sidebar altogether, click the three blue horizontal bars on the top-right corner of the sidebar to make it disappear.
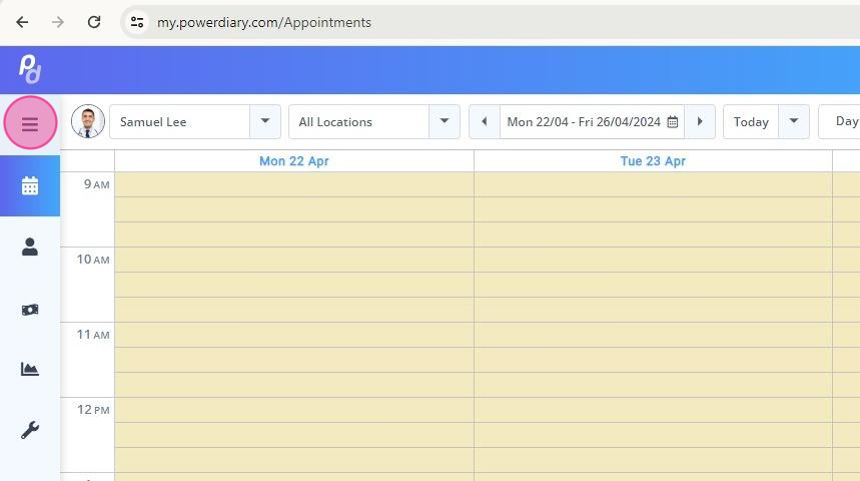
The Calendar Toolbar
This toolbar quickly lets you navigate to different positions on your calendar.

- This lets you select which practitioner's calendar you want to view. If you have more than one practitioner, you can view all practitioner's calendars at once, or else if you have set up groups you can view a group of practitioners in the calendar.
- The Locations Filter lets you view all locations, or a specific location. Only practitioners made available for the location will have available times in the calendar for the location.
- Use the left and right arrows to navigate one week before or after the current date. Keep clicking to jump as many weeks into the past or future you want. If you click the date, you'll open the calendar where you can select a specific date to navigate to.
- Click Today to bring the calendar view back to the current date. If you click on the downwards pointing arrow next to Today, you'll be able to jump 1 week, 2 weeks and so on up to 12 months from the current view.
- By clicking Day, M-F or Week, you can switch your calendar to show only a day, from Monday to Friday, or the completely week from Monday to Sunday.
- If you have another user create appointments for you, you can click the refresh button to update your calendar.
- By clicking the 'Private Mode' button, you can stop client names from appearing on your calendar.
- Clicking the three vertical dots will give you the option to hide (or show) unattended/cancelled appointments, print your appointment list, or view your calendar legend.
- The Time Finder button quickly opens the time finder panel to search for the appointment time and allocate a resource to an appointment.
- Click the Calendar Filters button to filter your appointments by the note status, invoices created and paid/unpaid, and appointment flags.
The Top Panel
The top panel includes seven important elements (described in the order left to right):

- Power Diary logo: takes you to the main calendar screen when you click on it.
- Quick Search: Using this, you can search clients, appointments, invoices, third parties and referrers in your account.
- Notepad: Clicking this will let you create a personal note, either to your own practitioner or another practitioner.
- Waitlist: This handy shortcut allows you to access your waitlist in one-click.
- Tasks: This area lets you see your task alerts, such as client birthdays, expired session packs or custom tasks you created.
- SMS Messenger: Here, you can view your existing SMS conversations with clients, or start a new one.
- Profile Menu: This menu gives you the option to switch to another Power Diary account (if you have multiple), edit your profile settings as the master user or log out.
Important
A dedicated Toll-Free Number (TFN) is required to send/receive SMS messages in the USA, Canada, Puerto Rico, Bahamas, Jamaica, Costa Rica, and Barbados. For more details, please click here.
