Track and manage referrers and referrals in Power Diary. Learn how to add and edit referrer profiles, list referrals, and generate detailed referral reports.
In Power Diary, you can keep track of your referrers and referrals. Using referrals allows you to add referring provider details to invoices, report on which referrers are making the most referrals to your business and more.
Before we get started, let’s quickly define the two terms:
Referrer: A referrer is generally a doctor or another health practitioner that has referred a client to your practice or business for treatment.
Referral: A referral is the record of that client being referred to you. These commonly include start and end dates.
Now that that’s clear, let’s see how you can add and edit referrers and referrals in your Power Diary account.
Note:
If you’re wanting to submit Medicare and DVA claims through Power Diary then you’ll be using this system to record referrals for claiming.
In this article:
- Adding a New Referrer
- Referrer Profile in Detail
- Adding a New Referral to a Client’s Profile
- How to Get Reports on Referrers and Referrals
Adding a New Referrer
Here’s how you can create a new referrer profile:
1. Navigate to People → Add using the left-hand menu on Power Diary. An Add New popup box will appear.
2. Toggle the Referrer switch. This will add your new contact to your list of referrers.
3. Add their details such as Name, Business or Practice Name and Mobile Number. Also set the System Referrer Type.
Hint 💡
1. You can edit the existing list of referrer types or create your own in Settings > Clients > Referrer Types. Assigning a referrer type to a referrer profile will allow you to filter lists of referrer profiles to send a bulk communication message or bulk update a group of referrer profiles.
2. The default dropdown list of Medicare (AU) referrer types is used for the internal reference only and will not be included in any other functionality in Power Diary, such as processing Medicare AU and DVA AU claims.
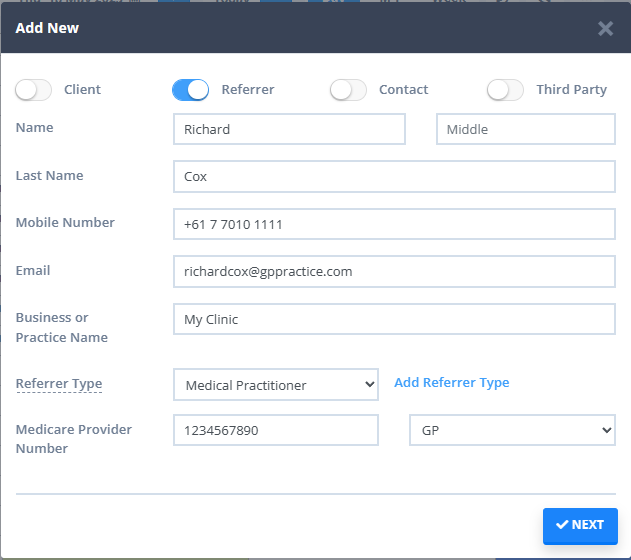
4. After the form is complete, click Next. You will be taken to the new referrer’s profile page.
5. Complete the profile by adding as much relevant information as you can (you can always come back and add or edit this information later if need be).
When done, click on the Save Changes button at the bottom-right corner of your screen.
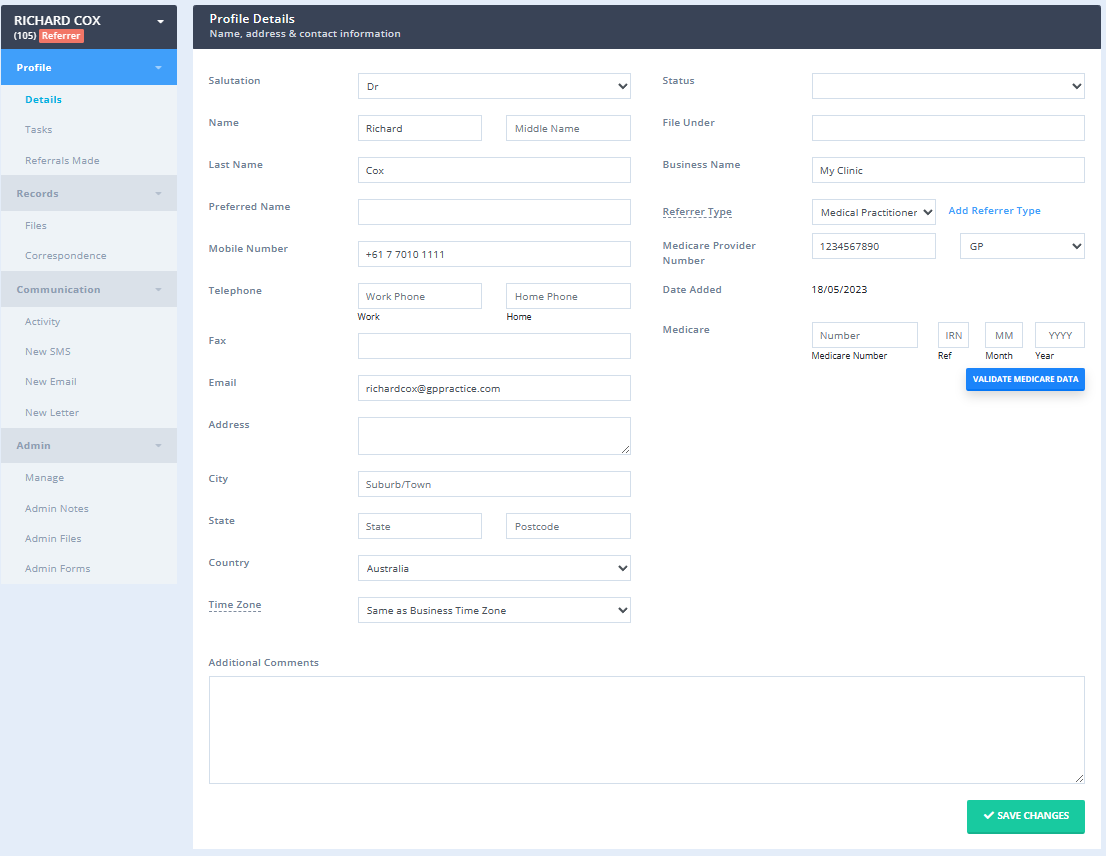
Referrer Profile in Detail
The Referrer Profile is organized in a way similar to the Client Profile. It consists of four sections: Profile, Records, Communication and Admin. Here is a brief overview of each of these sections:
1. The Profile section includes 3 tabs: Details, Tasks and Referrals Made:
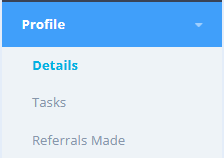
- The Details tab allows you to enter all the personal and business details of the referrer.
- Use the Tasks tab to set up individual tasks for the referrer and assign them to the responsible users:
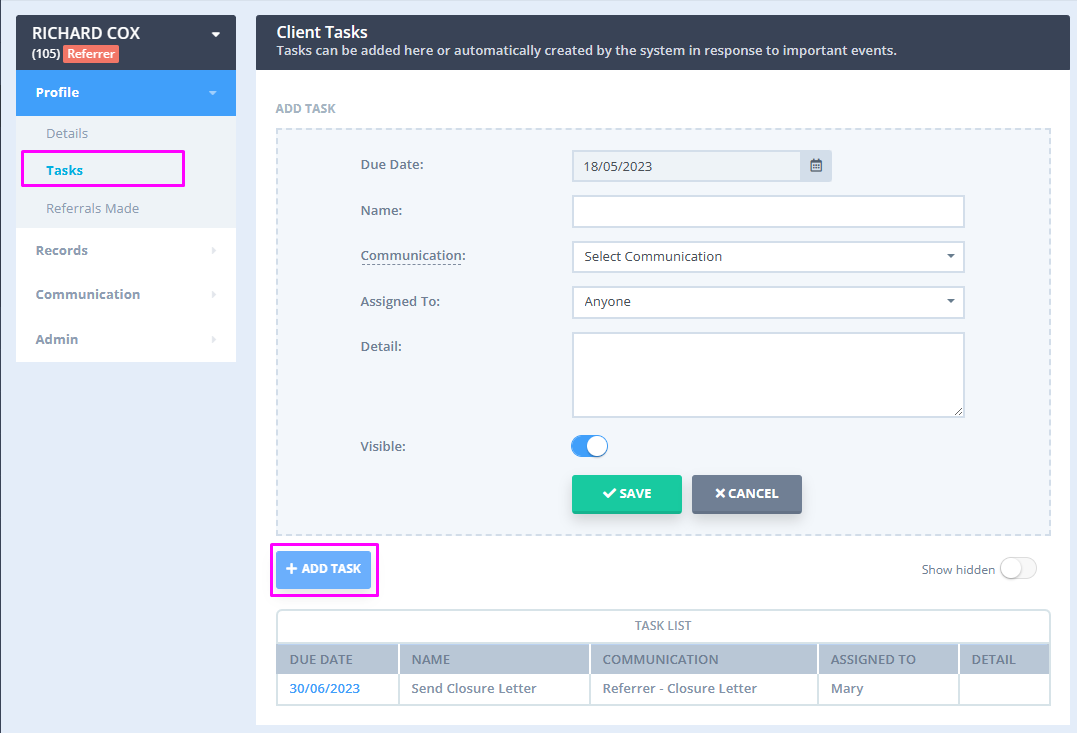
-
The Referrals Made tab contains the list of all referrals made by this referrer in their lifetime in your Power Diary account:
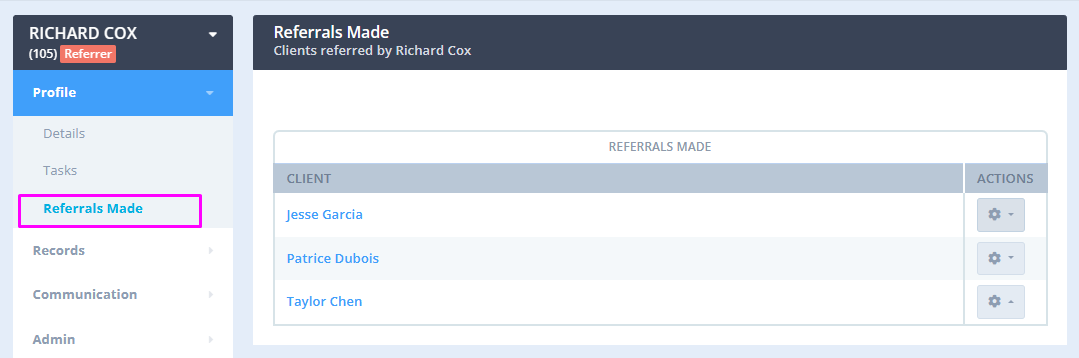
2. The Records section includes Files and Correspondence tabs.
- The Files tab allows you to upload and organise all the files that were sent to you by this referrer.
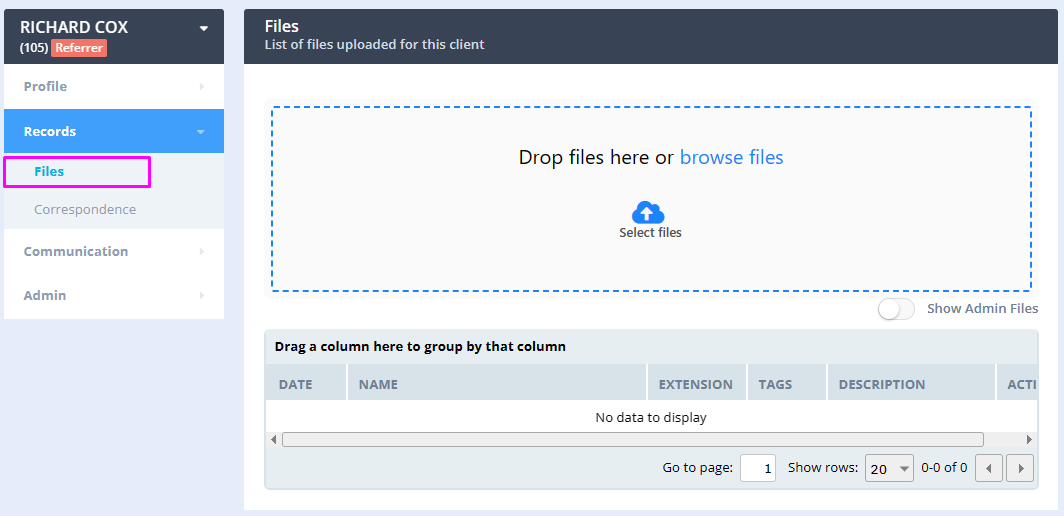
-
The Correspondence tab will permanently store all your communication with the referrer (emails, SMS and letters), with a few exceptions, as explained here.
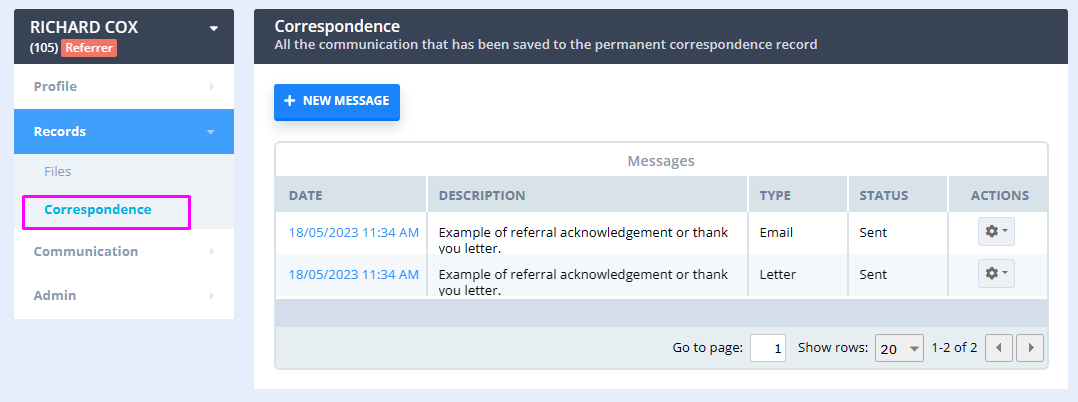
3. The Communication section is where you can
- see all Communication Activity for this referrer within the past 12 months and
- manually generate and send a new SMS, email or letter with the help of Power Diary Communication feature:
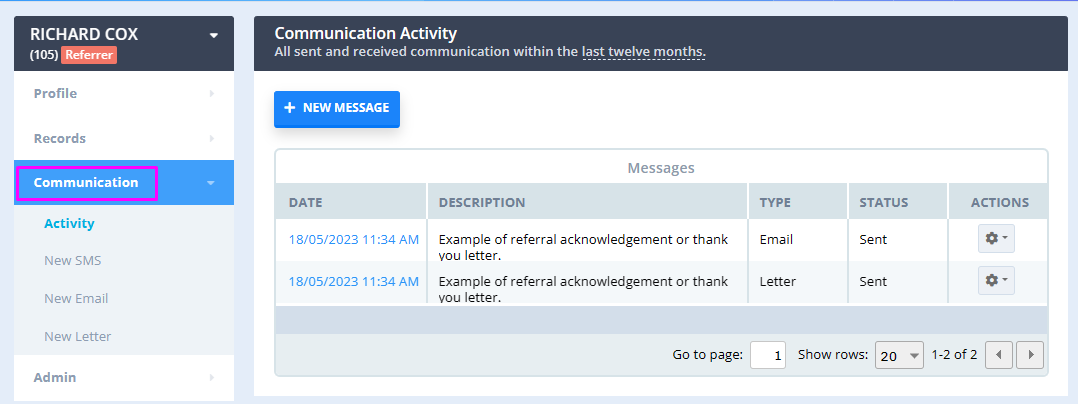
4. The Admin section allows you to manage your Referrer Profiles and keep their admin records:
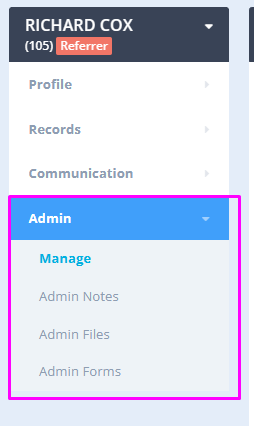
- On the Manage tab you will be able to add new Roles to the profile, reset their Client Portal password, manage their subscription to marketing communication, make a record of the personal data consent . The following manage options will help you to
Copy to new - if you need to add more referrers from the same organisation, fill out the contact details for the first one, and then copy this profile to new to have the contact details and address added automatically;
Merge with another profile - if you created a duplicate profile for the same referrer, you can merge them and have all the data moved to one profile;
Archive - if you no longer work with this referrer, archive their profile so that the data is still saved in the background, but the referrer does not come up in search and reports;
Delete - please beware that when a profile is deleted, you will be granted 48 hours of grace period within which you can restore the profile. After that time it would not be possible to restore it, and all the data will be permanently deleted.
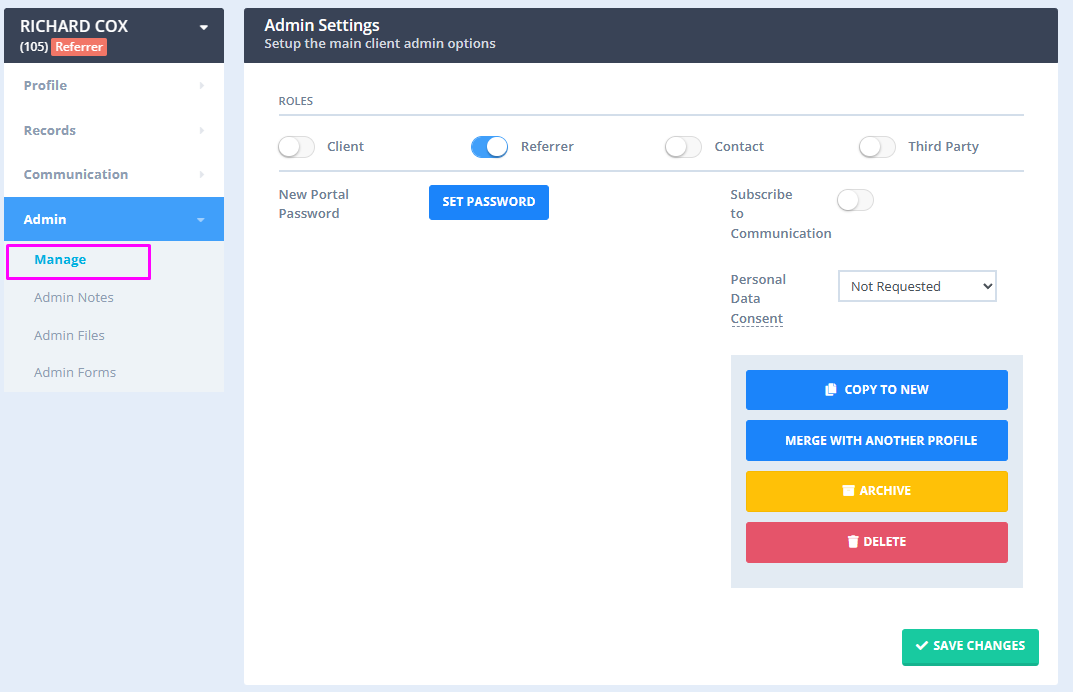
- The Admin Notes tab will help you manage notes made by your admin team. This tab will not be restricted for access by authorised users only.
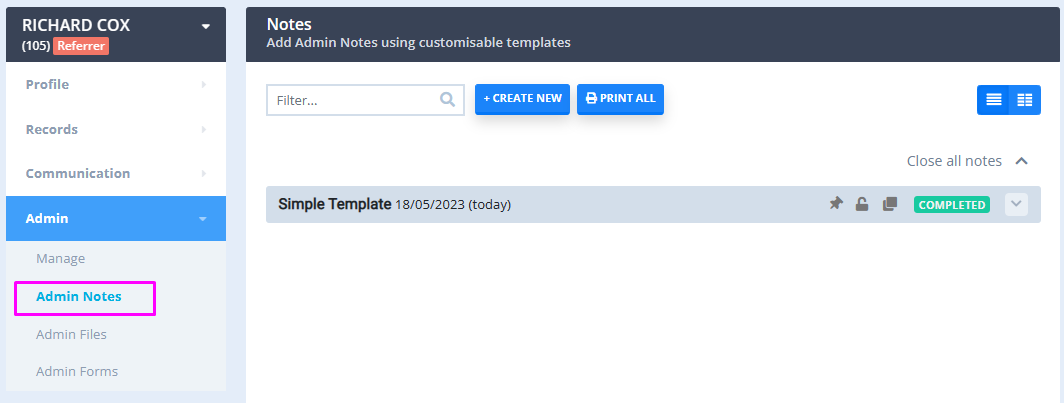
-
The Admin Files tab is used to upload and organise non-confidential files shared with your practice:
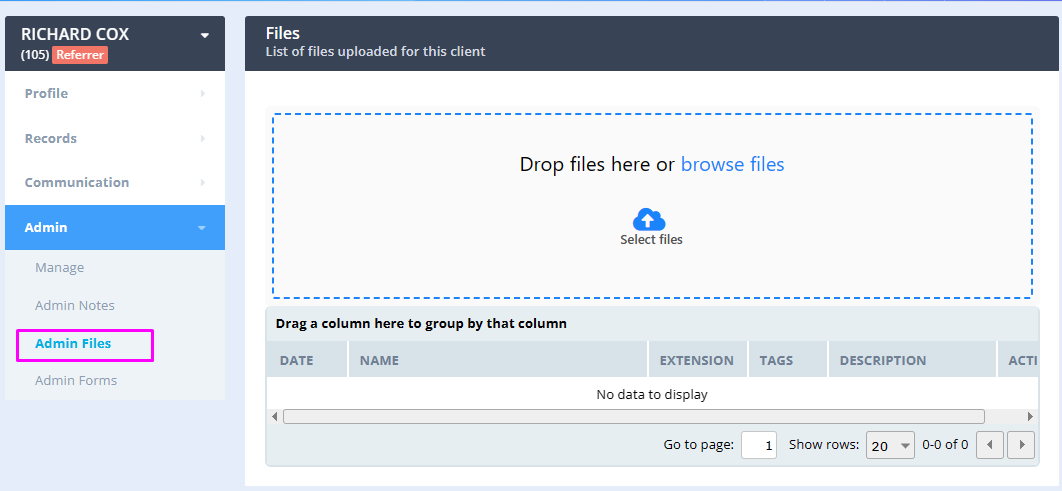
-
The Admin Forms tab is used to send and store online admin forms that help collect information from your referrers:
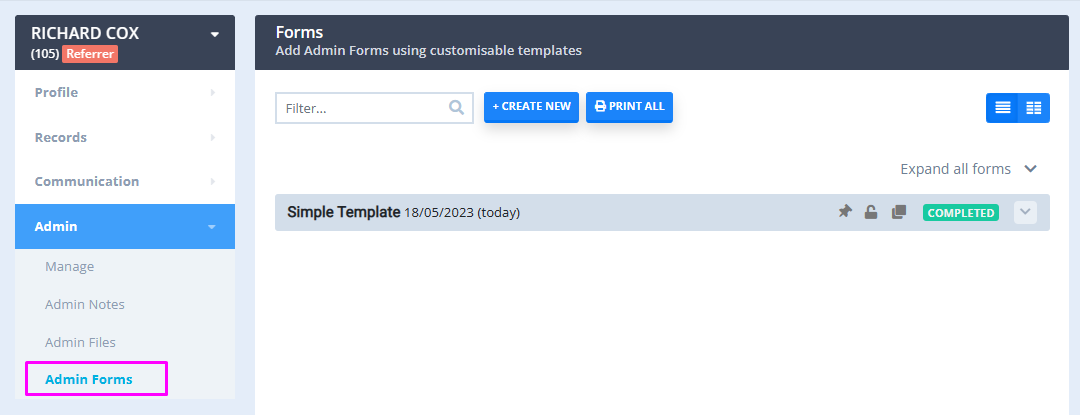
Adding a New Referral to a Client’s Profile
Here’s how to list a client’s referral on their profile:
1. Open the client’s profile page.
Hint:
Use the search bar to quickly find the client’s profile
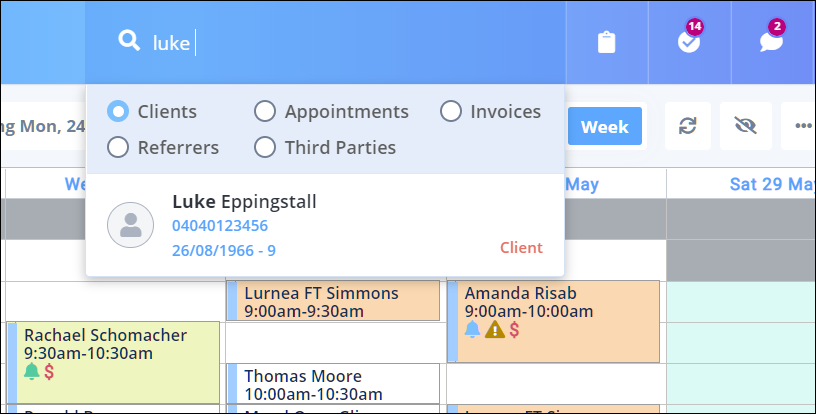
2. Navigate to Profile → Referrals and click on +Add Referral. 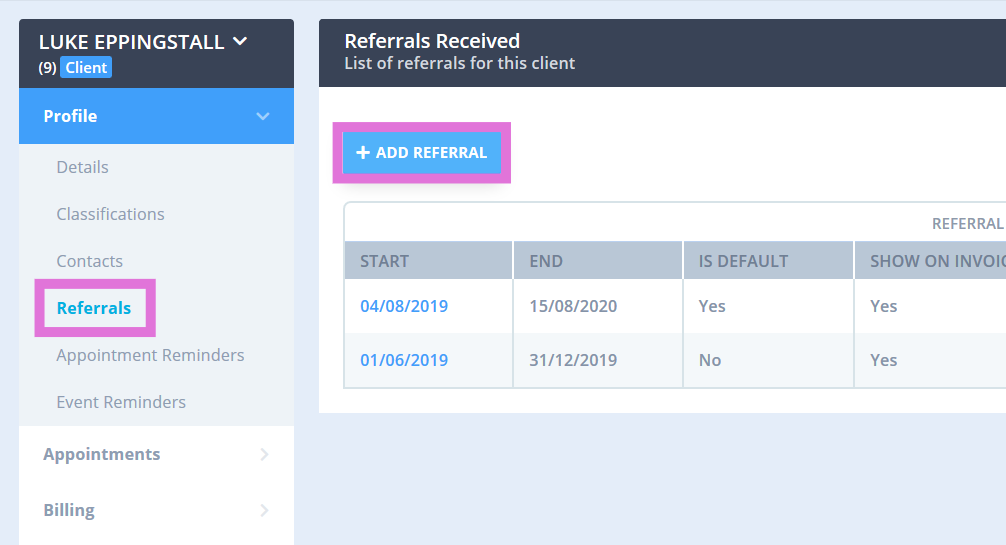
3. Complete the form. Start by typing the name of the referrer who has referred this client. If no name appears in the drop-down list, click 'Add a new referrer' and follow the instructions listed in the section above. 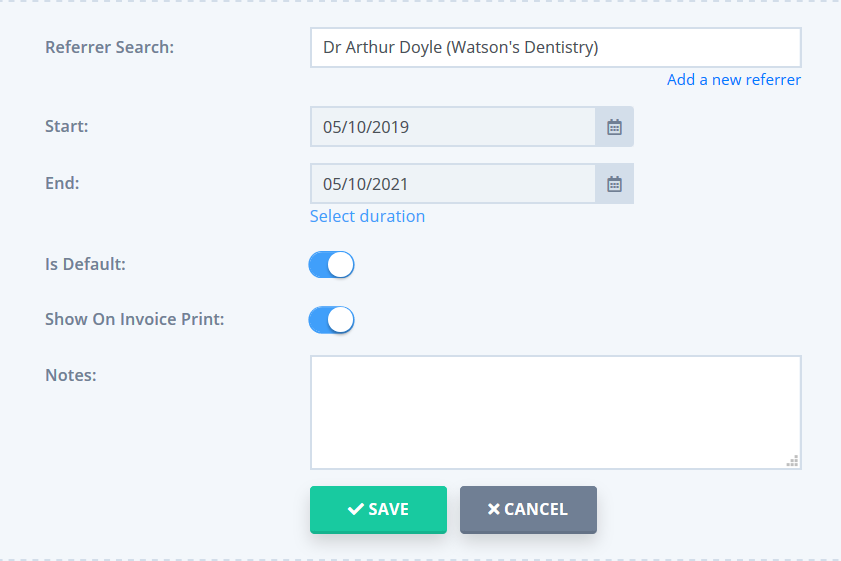
4. After selecting the name, add the other details and press the Save button. Your new referral will appear in the Referral List in the client’s profile.
Hint 💡
If you activated the Default switch on the Referral form, this referral will populate into the client's invoices automatically. To unlink a Referral on an individual Client’s Invoice, go to the Edit Invoice Page for the specific invoice and click on the Referral drop-down list. From there, select "None" or if you need to change referrals, select the referral that you would like to attach to the invoice, and then Save
How to Get Reports on Referrers and Referrals
There are three types of reports you can get on your referrals:
- Recent Referrals: This report generates a list of clients referred to your clinic in a specific time period.
- Expired or Soon-To-Be Expired Referrals: This report generates a list of referrals whose referral period is expiring or soon will be in a particular time period.
- Inactive Referrals: This report generates a list of referrers who have not referred a new client within your chosen time period.
1. Recent Referrals
Here’s how you can generate a list of recent referrals:
1. Go to Reports → System → Recent Referrals.
2. Enter the date range in which you’d like to view your recent referrals.
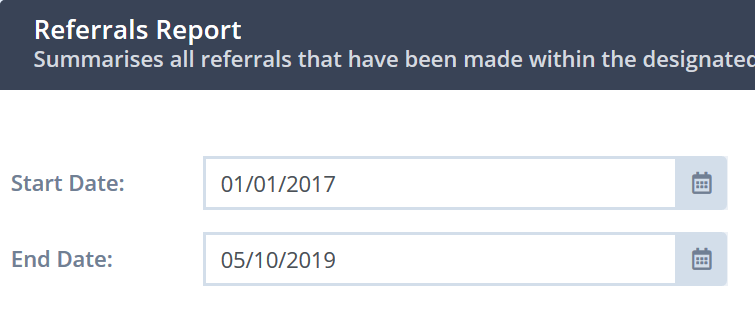
3. Click Run Report.
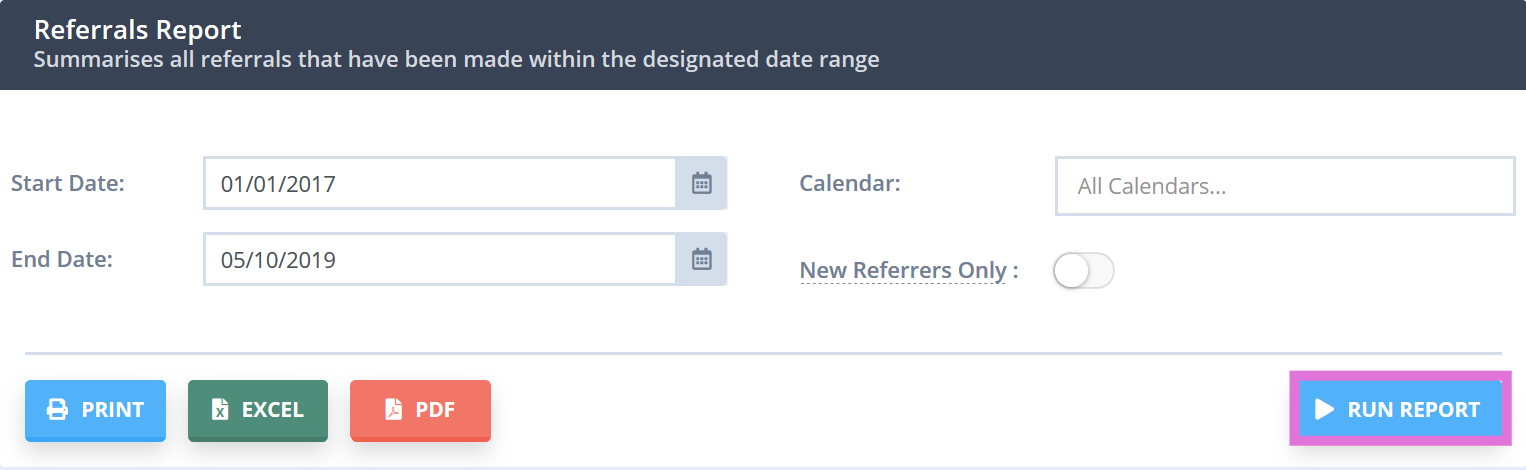
This will generate a report showcasing a list of clients referred to you within your chosen period, along with information such as:
- Client Name
- Referrer Name
- Referred On
- Address
- Billed
… and more.
2. Referrals Expiry Reports
Here’s how you can generate a list of expired or soon-to-be expired referrals:
1. Go to Reports → Clients → Referral Expiry.
2. Enter the date range in which you’d like to view your expired or soon-to-be expired referrals.
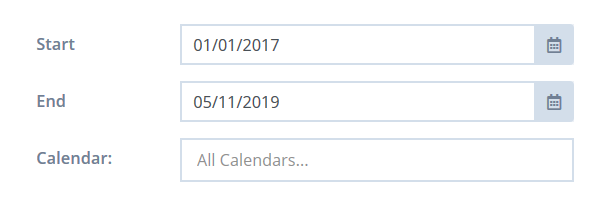
3. Click Run Report.
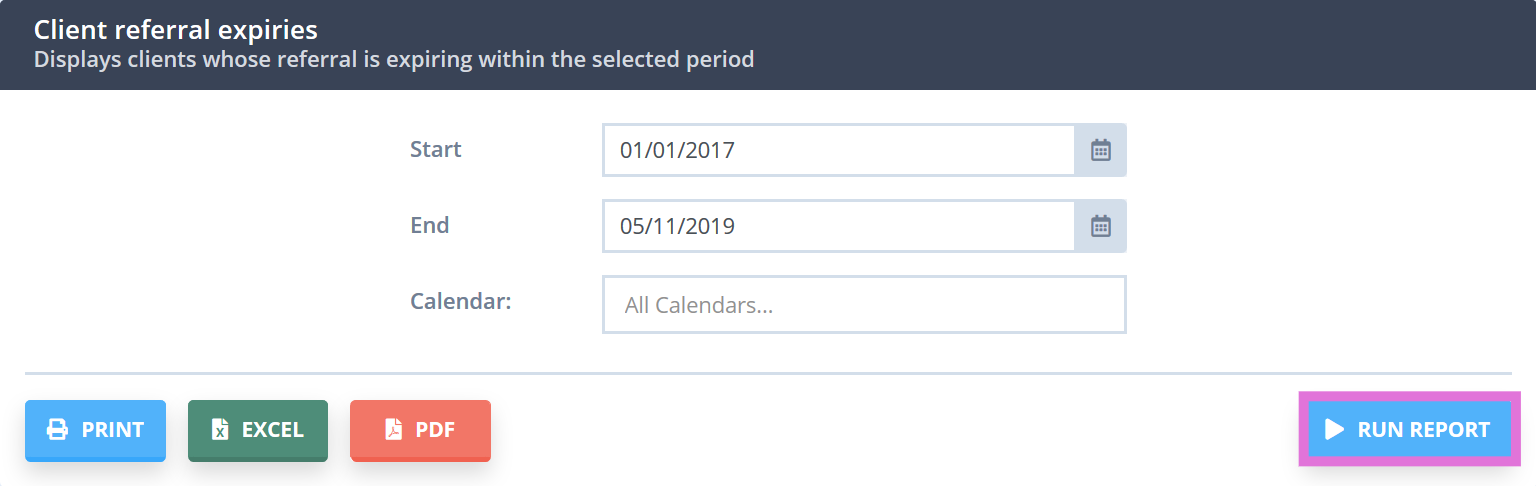
This will generate a report showcasing a list of clients expiring/expired within your chosen period, along with information such as:
- Client Name
- Calendar
- Referred By

3. Inactive Referrers Reports
Here’s how you can generate a list of inactive referrers:
1. Go to Reports → System → Inactive Referrers.
2. Enter the date range to report on.
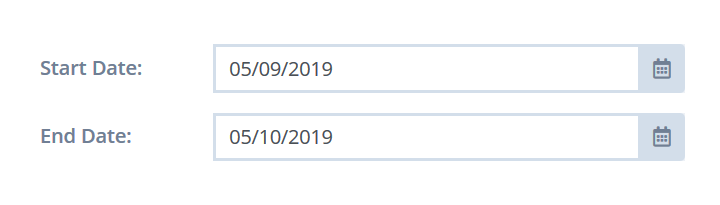
3. Click Run Report.
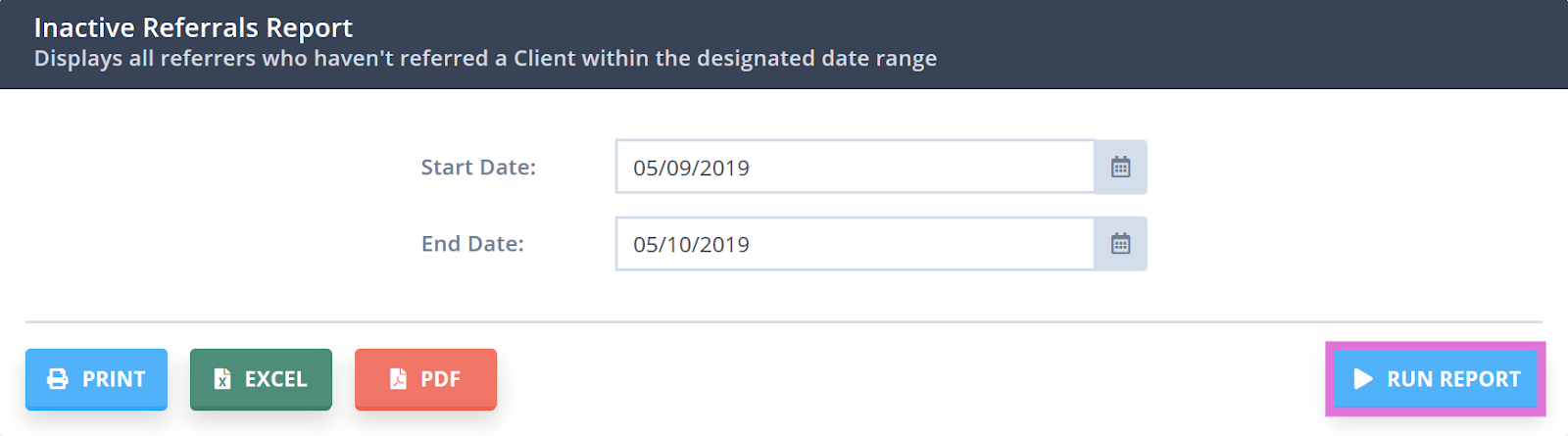
This will generate a report showcasing a list of inactive referrers within your chosen period, along with information such as:
- Their Practice Name
- Address
- Phone
- Last Referral Date
- Last Client
… and more.
FAQs
- Why is the referral not showing on the client's invoice?
If the referral is not showing on your client’s invoice, you can manually apply it. To do so go to the Edit Invoice Page for the specific invoice and click on the Referral drop-down list. From there, select the referral that you would like to attach to the invoice. If you choose the referral as Default, then it will be added to new invoices automatically.
- Why is the system unable to save the referrers provider number?
If the provider number is unable to be saved, it may not be meeting the minimum character requirement. In this case, try adding a zero to the front of the provider number. This won't affect claiming.
