Learn how to set up and manage a Parent Account in Power Diary for seamless access to multiple client accounts. Follow this guide to create, link, and switch between accounts efficiently.
Are you a practitioner, a virtual assistant, or a bookkeeper who works in multiple businesses which use Power Diary for managing their clients? We can help you by creating a Parent account so that you can access multiple Power Diary accounts via one login.
This sort of setup means that you won't need to log in and out of accounts constantly, and would instead have the ability to switch between accounts quickly and easily.
You can start by watching this video:
This article will guide you through the process of setting up a parent account.
In this article:
- Creating a Parent Account
- Adding Child Accounts to a Parent Account
- Switching Between Accounts
- Adding More Users to the Parent Account
- Defining the Level of Access for the Parent Account Access User
- Terminating Parent Account Access
How to Create a Parent Account
- Start with setting up the parent account/s yourself via a free trial and call it something like: "The Heart Centre Parent".
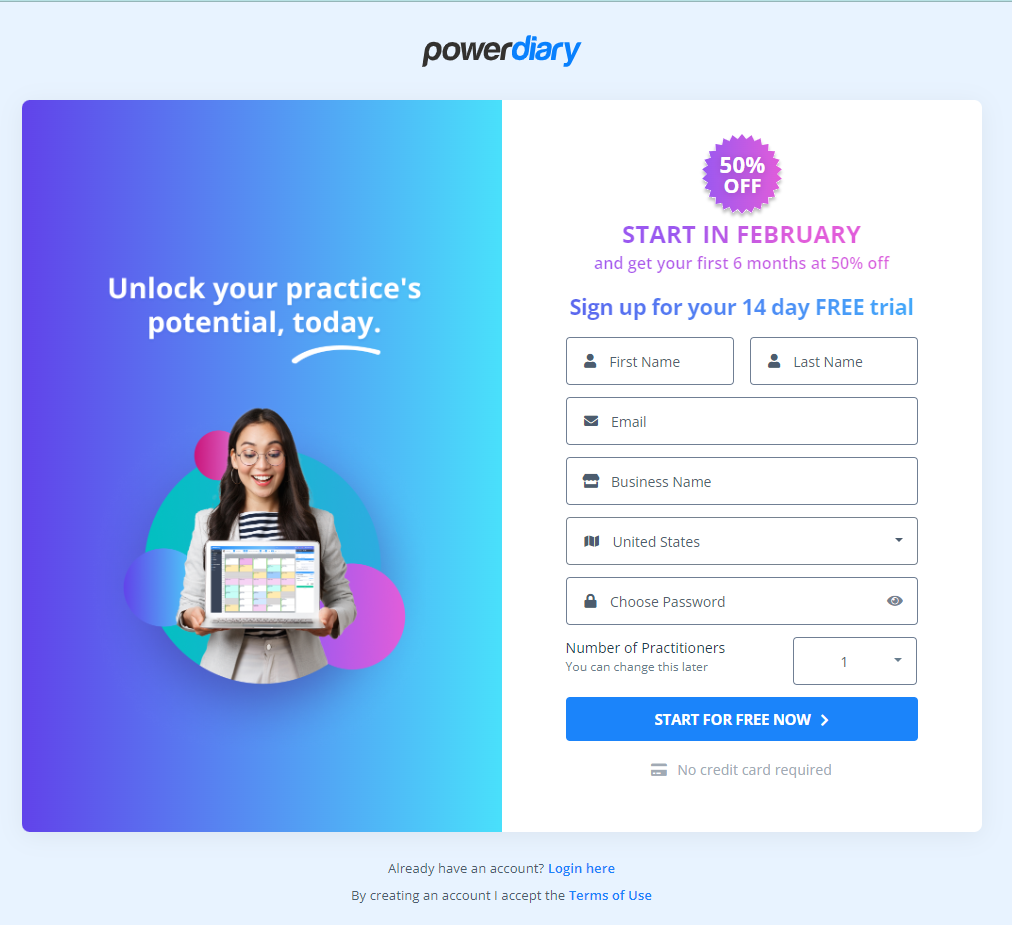
Hint 💡
If you get a notification that ‘ Email Address is Already in Use', please follow the instructions provided here.
- When the free trial account is created, fill out and submit this online form to request to turn the account into a Parent Account.
- As part of this process, since there is no actual clinical work occurring in this Parent Account, we'll ensure you don't need to convert your trial account and start paying for it unnecessarily.
How to Add Child Accounts to a Parent Account
In order to link your clients' Child Accounts to your Parent Account:
- Share this online form link with them and ask to fill out and submit: Child Account Request form
- We also need your formal consent for connecting your clients' child accounts to your parent account. Please submit this form for each client you wish to link to your parent account: Parent Account Request form.
Important
If you help your clients with a child account with exporting their invoices and payments to Xero, it is required that your user profile in the child account has the 2FA enabled.
Please request the child account owner to create a user profile for you, send you an invitation email and turn on the Two Factor Authentication switch. You will need to complete the user and 2FA setup.
Make sure to add this username to the Parent Account Request form before you submit it.
How to Switch Between Accounts
When you first log in, it will look like a normal account, but with the calendar greyed out. Once you are in, you can then change accounts to either of your linked ones.
1. To do this, simply click the business name in the top right-hand corner of the screen and then click on "Change Account" and select an account from the drop-down list.
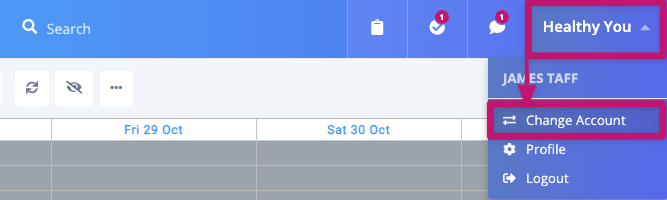
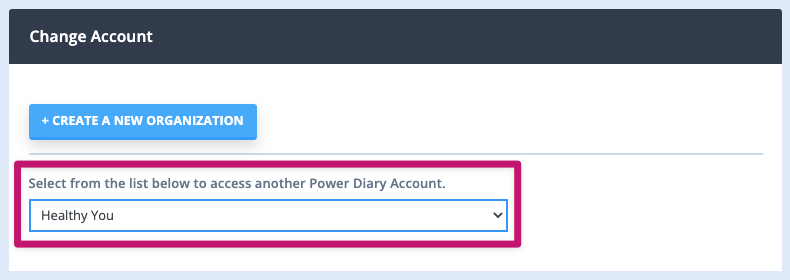
How to Add More Users to the Parent Account
Any further users you add to this Parent Account will be able to change accounts in the same way. It is then best to set up unique usernames and passwords for each of the staff members that will need to access the Parent Account.
- You do this by logging into the Parent Account and then going to Settings > Team > Users and then click + Add New User.
- Learn more about this at Managing Users.
Important
Make sure you are in the Parent Account when you do this and not accidentally in one of your linked accounts. You only need to set up access for your staff to the Parent Account. Once they can access this, they then will be able to access all linked accounts.
How to Define Levels of Access for the Parent Account Users
- When you are accessing accounts via the Parent Account, what is effectively happening behind the scenes is that the system is logging you out of one account and into another. The access that the parent user has in each account is defined in the user profile that has been added to each of the linked child accounts.
- If you look in each of the accounts under Settings > Team > Users, you should see one called "Parent Account Access User". If you edit this user, you can grant the access that any parent account user will have when they switch into that particular account. Please ensure that you do not change the email address for that "Parent Account Access User" as this would break the link between the accounts.
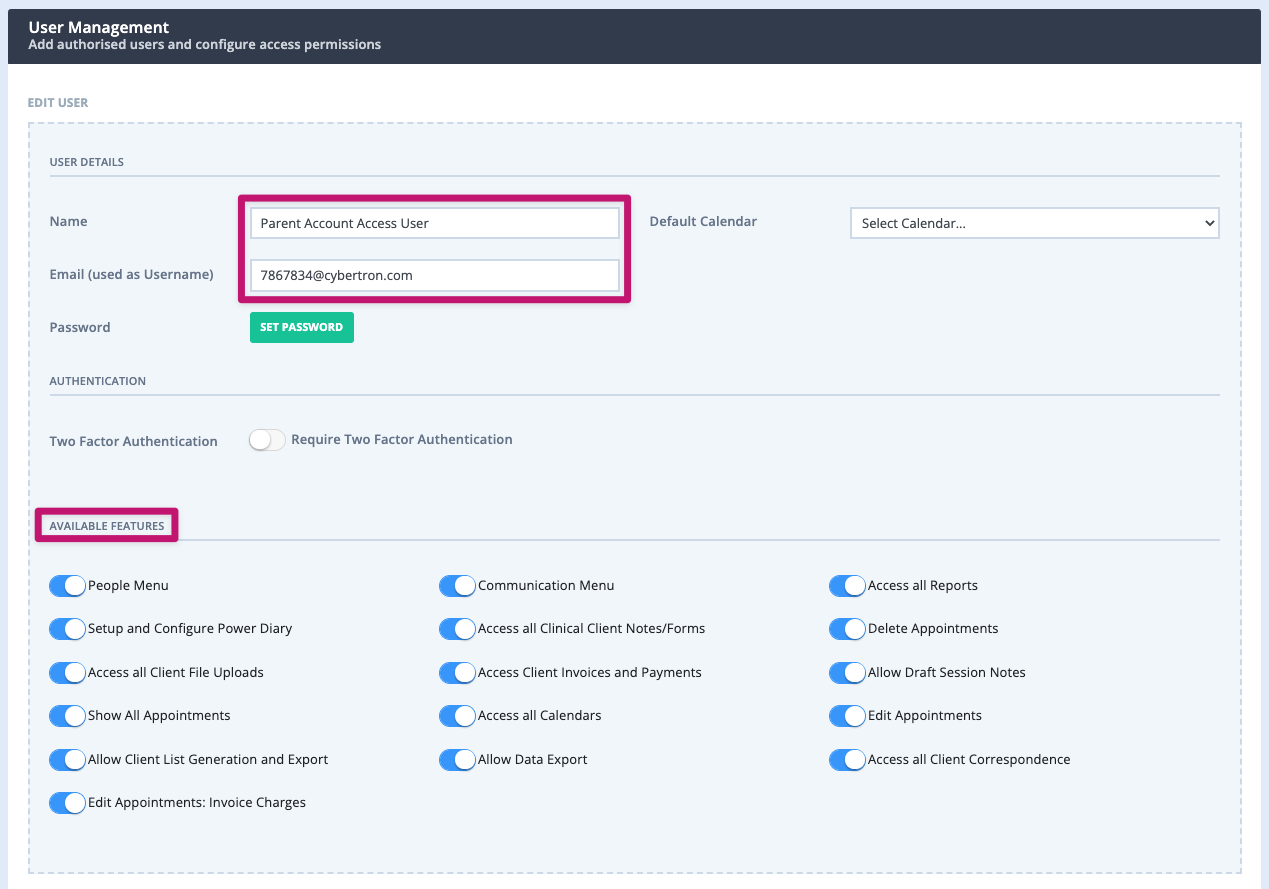
Hint 💡
If you are creating new users, but don't have more unique emails you can just make some up but still use your domain i.e. one@yourdomain.com; two@yourdomain.com; three@yourdomain.com. Naturally, the 'invite' will be sent to these email addresses, but you don't actually need these. Just refresh the page once invited and then click on Show the Invitation Link.
How to Terminate Parent Account Access
If you have previously given authorisation for a Parent account to access your account, you can terminate this at any time. You can do this by:
- Logging into your account as normal
- On the left-side menu, navigate to Settings > Team > Users. This will take you to the User Management page.
- Locate the user being used for this access (typically called "parent account access or similar)
- Go ahead and deactivate the user.
