Learn how to invoice third parties in Power Diary, including creating profiles, assigning payments, viewing invoices, and recording payments on behalf of clients.
You can invoice a third party instead of the client themselves. This is perfect for a situation when instead of the client, the responsibility of making payments lies with their employer, insurer or someone else.
In this article:
- Creating A Third Party Profile
- Assigning A Third Party To Pay A Client’s Invoice
- Viewing Third Party Invoices
- Recording A Third Party Payment
Creating A Third Party Profile
Before you can invoice a third-party on behalf of a client, you’ll need to create their profile in your account. To do so:
1. Navigate to People → Add on the left-hand menu on your dashboard.
2. Toggle the switch labelled Third Party and type in their name, mobile number, email address and business name.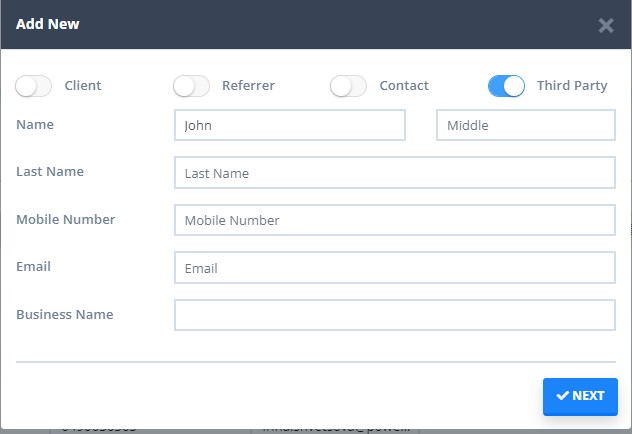
2. Click Next.
You will be redirected to the profile page of the third party. Here, add their relevant information such as business address, email, postcode and more (you can update later as well).
Hint 💡
If you don’t have a person’s name for the third party profile, enter the business name only.
Once done, click Save Changes.
Assigning A Third Party To Pay A Client’s Invoice
You can assign a third party to pay all invoices for a client OR you can assign a third party to pay specific invoice(s) for a client.
Option 1: Pay All Invoices For A Client
Go to the client’s profile page (whose invoices a third party will pay). Use the search bar on top of the dashboard to easily find the client profile. You can also right-click on their appointment in your calendar and then click on Client Details.
Now, follow these steps:
1. Navigate to Billing → Billing Setup. 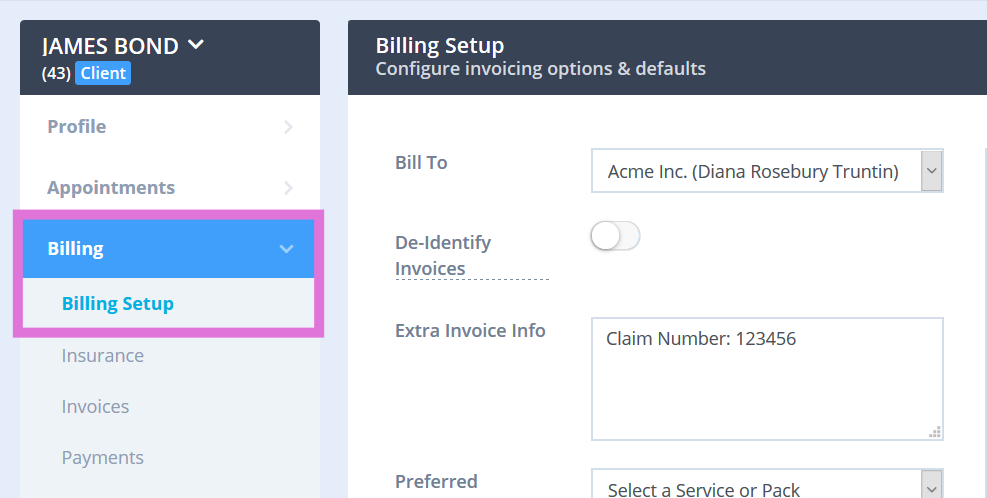
2. In the Bill To field, choose the relevant third party name.
 De-3. 3. (Optional) If you want to hide the client’s name and appointment time from the third party, toggle the switch labelled ‘De-identify Invoices’.
De-3. 3. (Optional) If you want to hide the client’s name and appointment time from the third party, toggle the switch labelled ‘De-identify Invoices’.
4. (Optional) If the third-party is only paying for a specific service or session pack, select it in the drop-down menu next to 'Preferred Service Or Pack'.
5. (Optional) Choose a discount percentage if you want.
Click Save Changes.
Option 2: Pay A Specific Invoice For A Client
In your calendar, click the client appointment whose invoice will be paid by a third party. When the appointment settings panel opens up:
1. Scroll down until you see the 'Invoice' section.
2. Click the Edit Invoice icon. 
3. In the Payable By field, choose the relevant third party name. 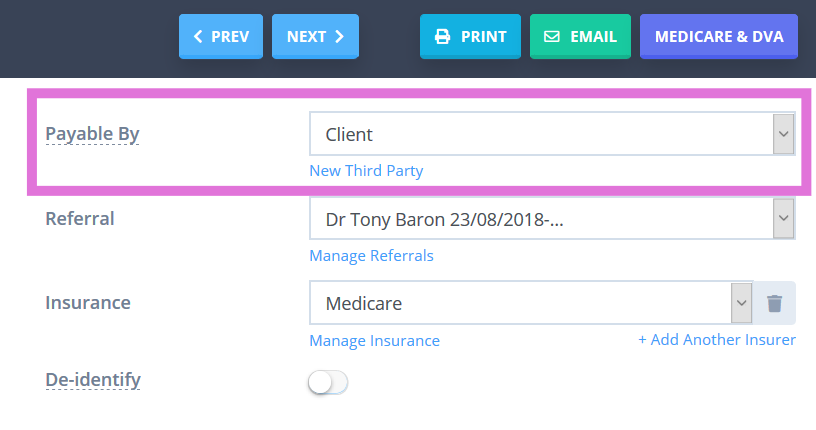
4. Click Save Invoice.
Viewing Third Party Invoices
You can easily view all the (paid and unpaid) invoices you’ve billed to third parties on behalf of your clients.
If you want to view invoices from all the third parties in your account (or one), here’s how you can do that:
1. Navigate to Sales > Invoices on the left-hand menu on your dashboard.
2. On the Invoices page, in the drop-down menu next to Third Party, either choose All Third Parties or a specific third party from the list. 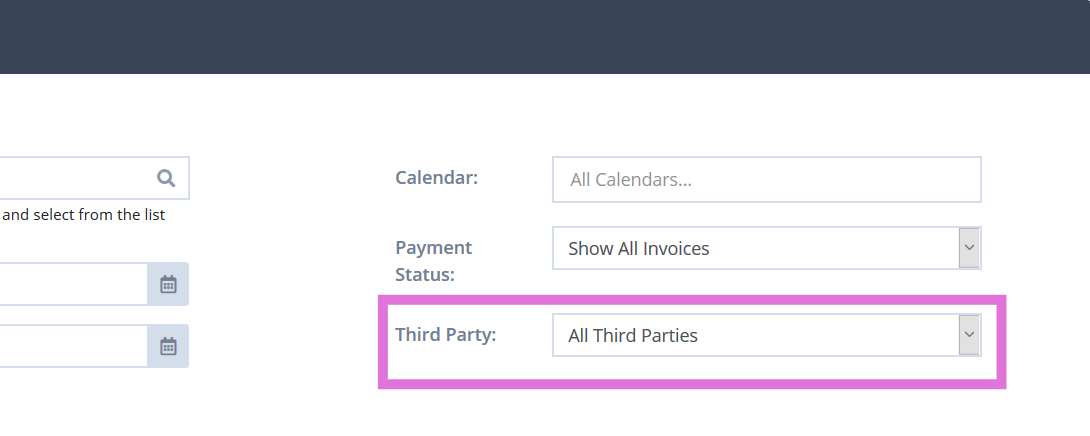
3. Apply other filters if you want, such as invoices' Start Date, End Date, Payment Status and more. 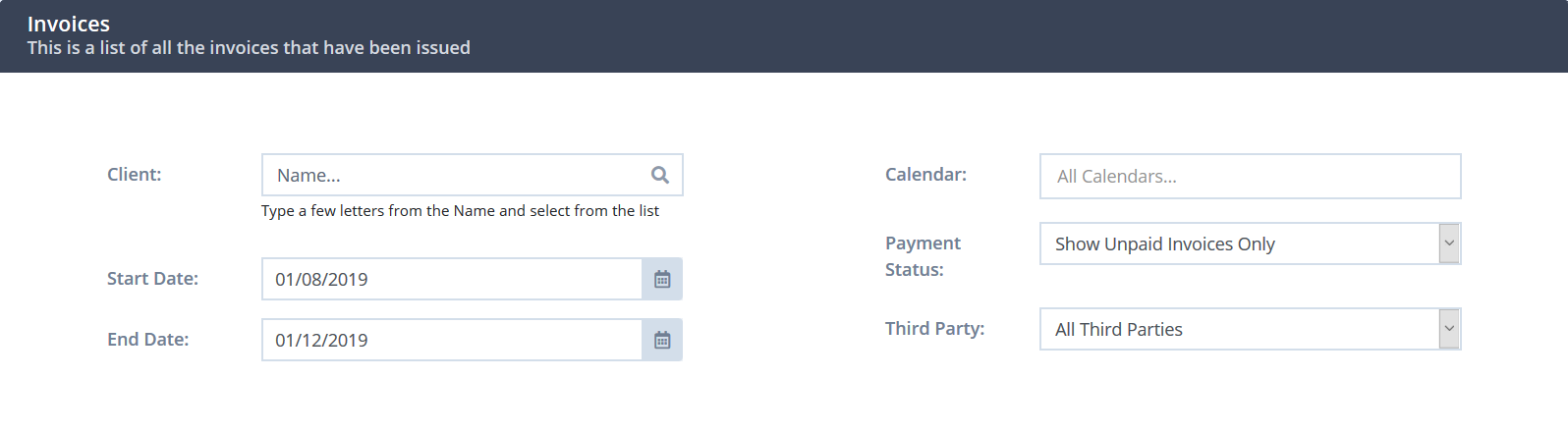
Click Search to see the list of invoices with your applied filters.
Hint 💡
If you want to view invoices from just one specific third-party, a better way would be to go to that third party’s profile (which you can search for in the search bar on top of your calendar).
From there, navigate to Billing → Invoices to see the list of all their invoices - and their statuses.

Recording A Third Party Payment
Did a third-party just pay your invoice on behalf of the client? Well, there are three ways you can record that payment.
Method 1: Record A Payment For An Appointment Invoice Inside The Calendar
To record a payment for an invoice of an appointment in your calendar, follow these steps:
1. Click on the appointment whose invoice the third party paid.
2. Scroll down to the Payments section. Click on +Add Payment.
3. From the drop-down menu, choose the method using which the payment was made (VISA, cheque, credit card, etc.). Also type in the amount paid if it isn’t entered already.
4. Click Save to record the payment.

Method 2: Quickly Record Multiple Payments One By One
If you want to record multiple payments by multiple third parties, the easiest way would be to:
1. Navigate to Sales > New Payment on the left-hand menu of your dashboard.
2. Type in the third party’s name in the search bar and select it from the drop-down menu.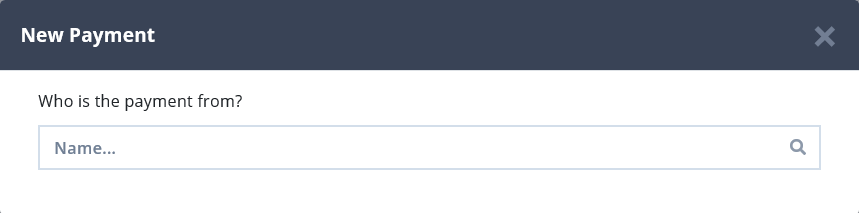 3. Fill in the Payments Form with information such as date received, payment method and amount paid.
3. Fill in the Payments Form with information such as date received, payment method and amount paid. 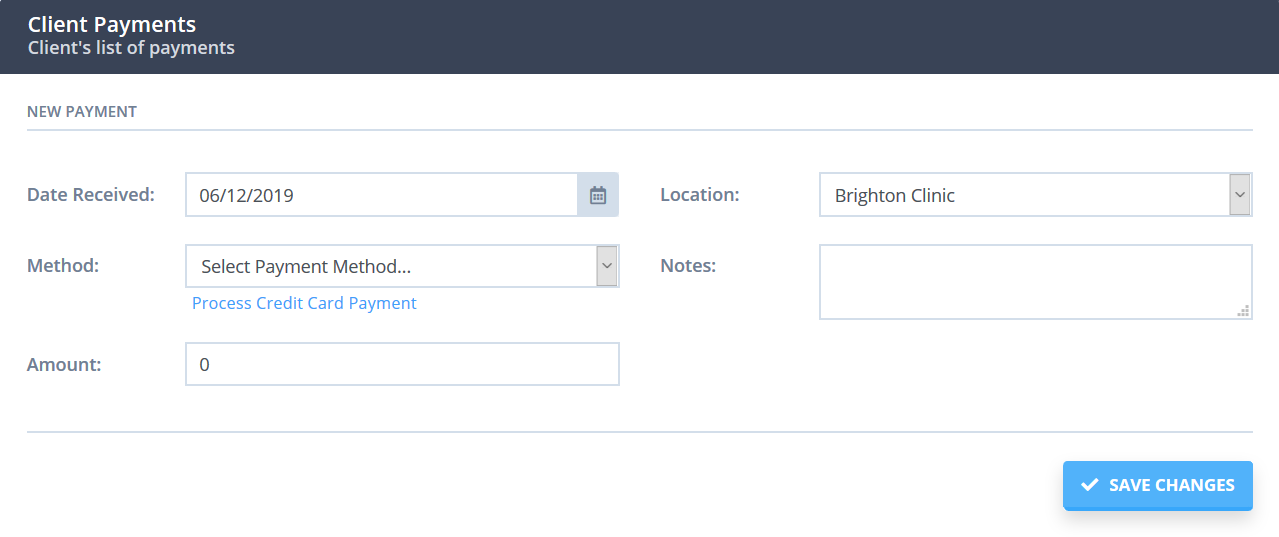
4. Click Save Changes to record the payment.
Method 3: Record A Third Party Payment In Their Profile
You can record a third-party’s payment(s) directly within their profile.
Start by going to the third party’s profile page by typing it in the search bar on top of your calendar. Now, to record a payment, follow these steps:
1. Navigate to Billing > Payments 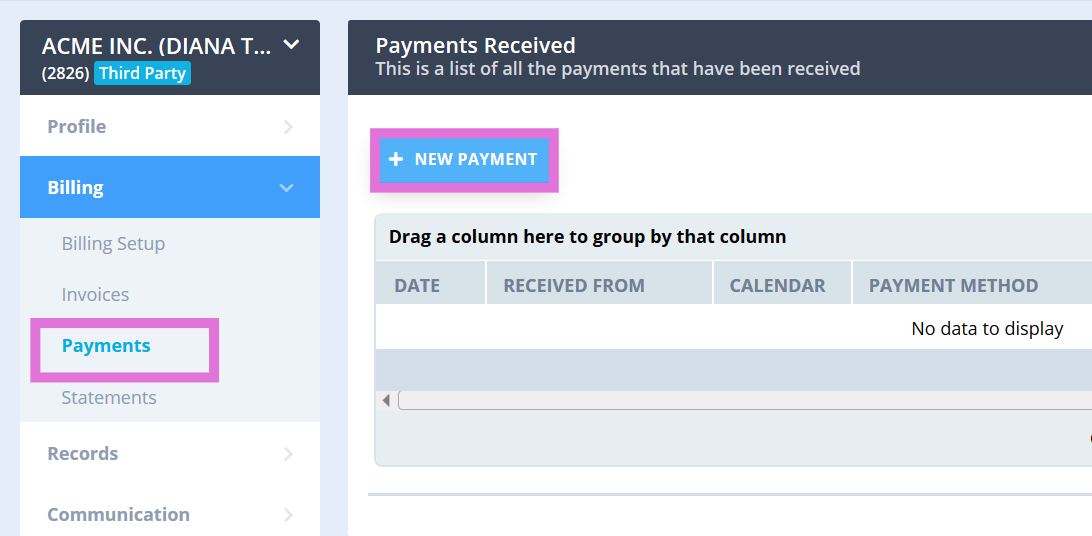
2. Click + New Payment
3. Fill in the Payments form with information such as date received, payment method and amount paid. 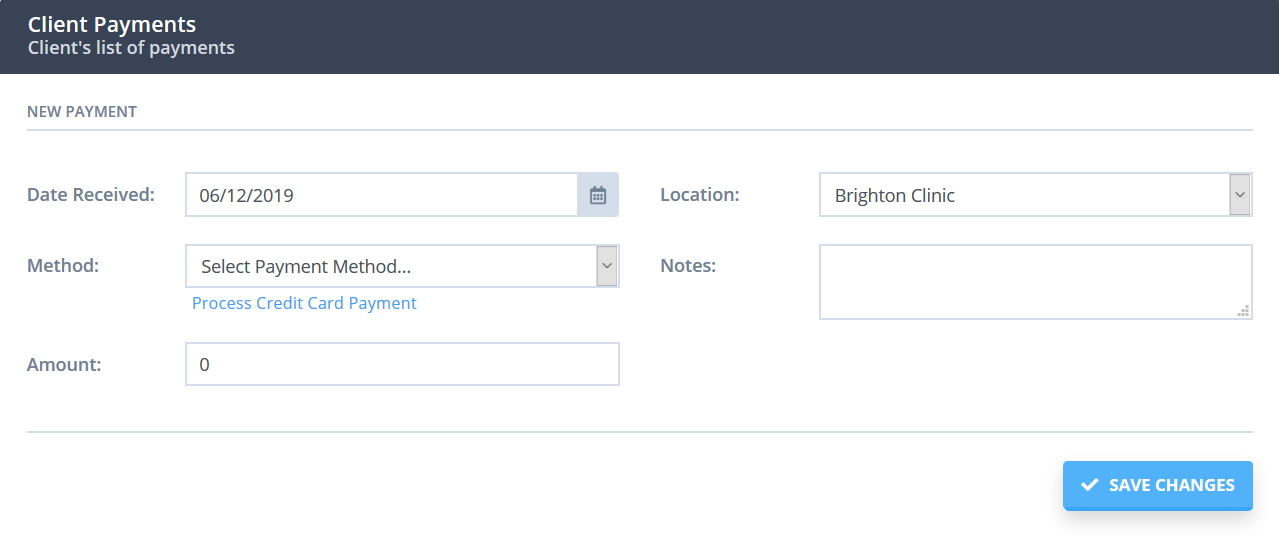
4. Click Save Changes to record the payment.
