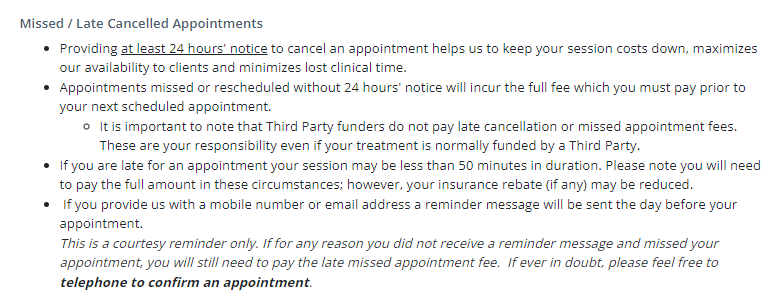Enhance the readability and presentation of your notes and forms with Power Diary’s text editing feature.
Power Diary online forms and notes are equipped with the text editing feature which allows users to enhance the readability and presentation of the text in the multiple lines and information fields in note templates and notes, and information fields in online form templates. In this article, we will help you learn how to use this feature.
In this article:
Using Text Formatting in Note Templates and Client Notes
1. Go to 'TOOLS' menu:
2. Select 'Note Templates':
3. Click on the '+ NEW NOTE TEMPLATE' to start creating a new template, or select an existing template to edit:
4. Select the 'Multiple Lines' field type if you need to enter an editable piece of text to pre-fill the template:
5. Select the 'Information' field type to add a piece of text for the practitioner's information, which cannot be edited when a practitioner is working on a note:
6. Use the available text formatting options (bold, italics, underline, ordered/unordered lists, increase indent and decrease indent and undo/redo buttons) to format the text in the multiple line and information text fields:
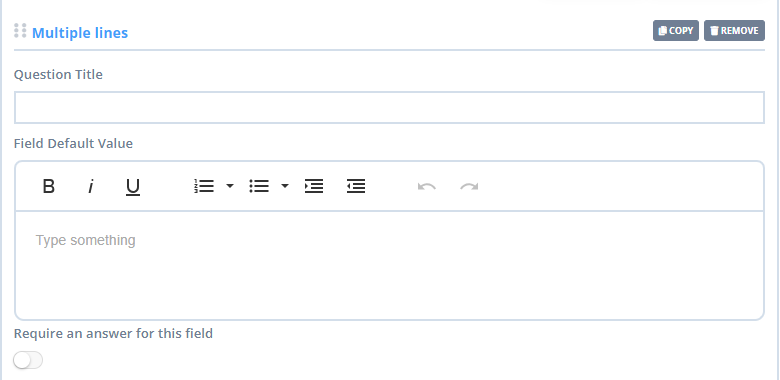
7. Here is an example of these fields in a client's clinical note:
- The information field presents the text that cannot be edited.
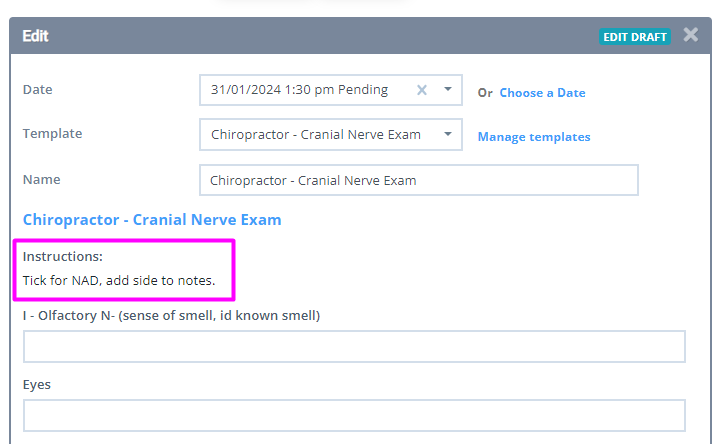
- The multiple lines text field is pre-filled and can be edited:
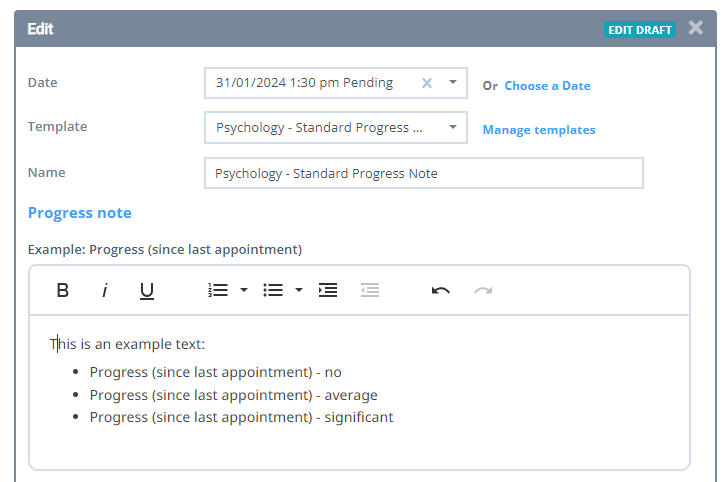
Note
You can copy and paste text from other sources. Please beware that if the original source has excessive formatting you can experience difficulties with printing or emailing notes / forms. If this happens, please delete the copied text and paste it again as plain text. This will allow to keep line spaces and breaks in the pasted text and print the note/form.
Using Text Formatting in Form Templates and Client Forms
1. Navigate to TOOLS > Form Designer and click on the '+ NEW FORM TEMPLATE' to start creating a new template, or select an existing template to edit:
2. Select the 'Information' field type to add a piece of text for the clients' information, which cannot be edited when a client is filling out the form:
3. Enter the information text and use the available editing tools to make parts of the text to stand out for your clients:
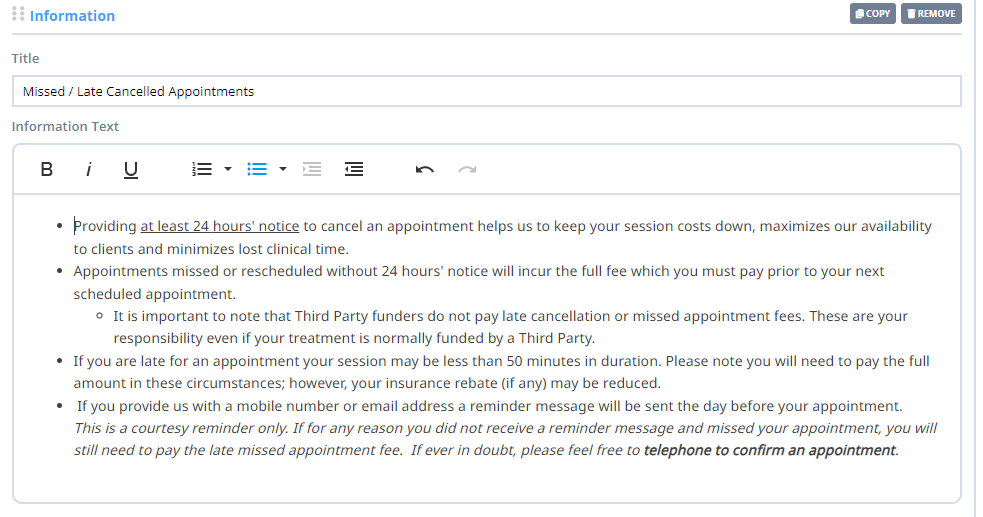
4. This is an example of the information field text as it will present to a client who is filling out the form: