New clients can easily register and book appointments, while existing clients can create portal passwords to manage their profiles. Follow these steps to get started.
Depending on whether your client is brand-new to your practice or is an existing client carried over from another system, the registration process for the Client Portal varies slightly. Just follow the steps in the relevant section below to get started.
In this article:
New Clients
If they are a new client (i.e. have never been seen by you before nor have a profile with you) they follow the below steps to book their first appointment.
1. Click Login.
2. Click Register Here.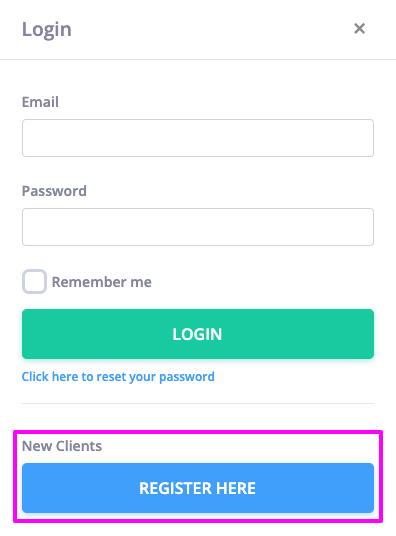
3. Fill out the registration form and click Get Verification Code, which will either be sent via SMS or Email.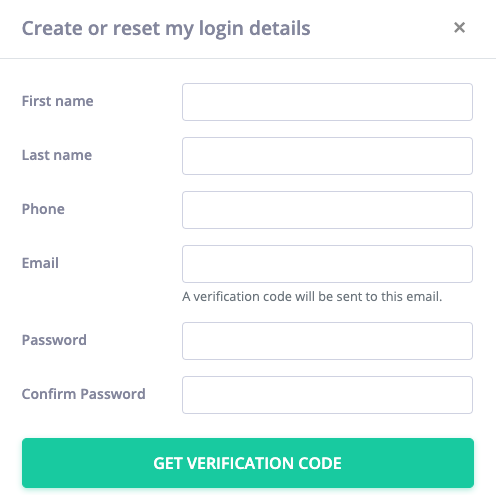
4. Enter the four-digit code that was sent and complete the registration.*
Verification Code Not Received: Troubleshooting
1. If a code was sent via email, please advise the client to check their spam folder.
2. To improve email delivery, it is recommended that a client adds your practice email address to the Safe Senders List in their email account settings.
5. They can now log in with their email address and password to book appointments, view invoices and pay them online when you've set up your integration with Stripe to process them securely.
Important
A dedicated Toll-Free Number (TFN) is required to send/receive SMS messages in the USA, Canada, Puerto Rico, Bahamas, Jamaica, Costa Rica, and Barbados. For more details, please click here.
Existing Clients
There are three different options for your existing clients to create a portal password to log in to the portal.
1. Create a custom Template with a link for them to register their password
Power Diary enables you to send a client portal registration link to your existing clients with a Power Diary profile, so that they could register and set up their login details. Here is how:
1. In Tools → Communication → Templates, create an email template to use when inviting an existing client to start using your client portal. Click into the Available Merge Fields link available at the bottom-right of the email content, to copy the {PortalRegistrationLink} merge field. When you email your clients using this email template, the merge field will generate their unique portal registration link.
Important
Please be aware that the link expires after 7 days from its creation, and clients will see a message to contact the practice if it has expired.
Example email template💡
Feel free to use this example email template to add to your account in Tools → Communication → Templates → Create New:
Message Type: Email
Name: Client Portal - Registration for Existing Clients
Description: Client Portal registration link for existing clients
Email From Name: {BusinessName}
Email From Address: example@example.com
Email Subject: {BusinessName}: Online Booking Registration
Content:
Hi {ClientFirstName}
We are excited to invite you to our online booking platform for booking appointments with {BusinessName}. This secure portal will provide you with access to a range of features tailored to meet your needs:
- Access to your appointments: book, view and manage your individual or group appointments anytime.
- Access to your invoices: view, download and pay your invoices anytime.
How to Register:
- Click on the following registration link: {PortalRegistrationLink}.
- Fill in the required information to create your login (please use the email address that you have provided us to register).
- A verification code will be sent to your email address, please enter the code into the form to complete the registration.
Once registered, you can log in to the portal using your chosen credentials, via this link: {ClientPortal}
You can learn more about using the client portal here.
Please be aware that the link expires in 7 days after you received this email. If you encounter any issues or have questions during the registration process or need to request a new registration or password reset link, please don’t hesitate to contact us at {BusinessPhone}.
Warm regards,
{BusinessName}
{BusinessPhone}
2. When required, email the portal registration link to your client(s); either individually from the Client Profile → Communication → New Email page, or to a group of clients via the Tools → Bulk Send feature, using the email template with the {PortalRegistrationLink} merge field.
3. When a client clicks on their link they received via your email, they will be asked to enter their email address and a password, and request the verification code.
The combination of the email address and the password must be unique. If a client does not have an email address saved in their client profile, you can SMS the portal registration link to them and the email address they enter via this registration form will be saved in their profile.
The verification code will always be sent to the client's email address entered in the form, regardless of your Client Portal settings, as advised under the Get Verification Code button.
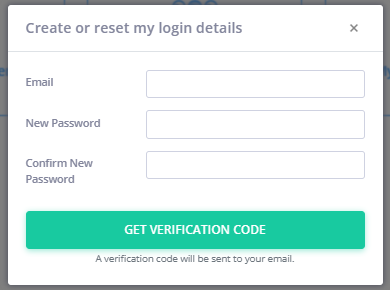
2. Send a password reset link
With client's request, you will be able to email them their portal registration or password reset link from the Client Profile → Admin > Manage page, by clicking on the 'Send Password Reset Link' button:
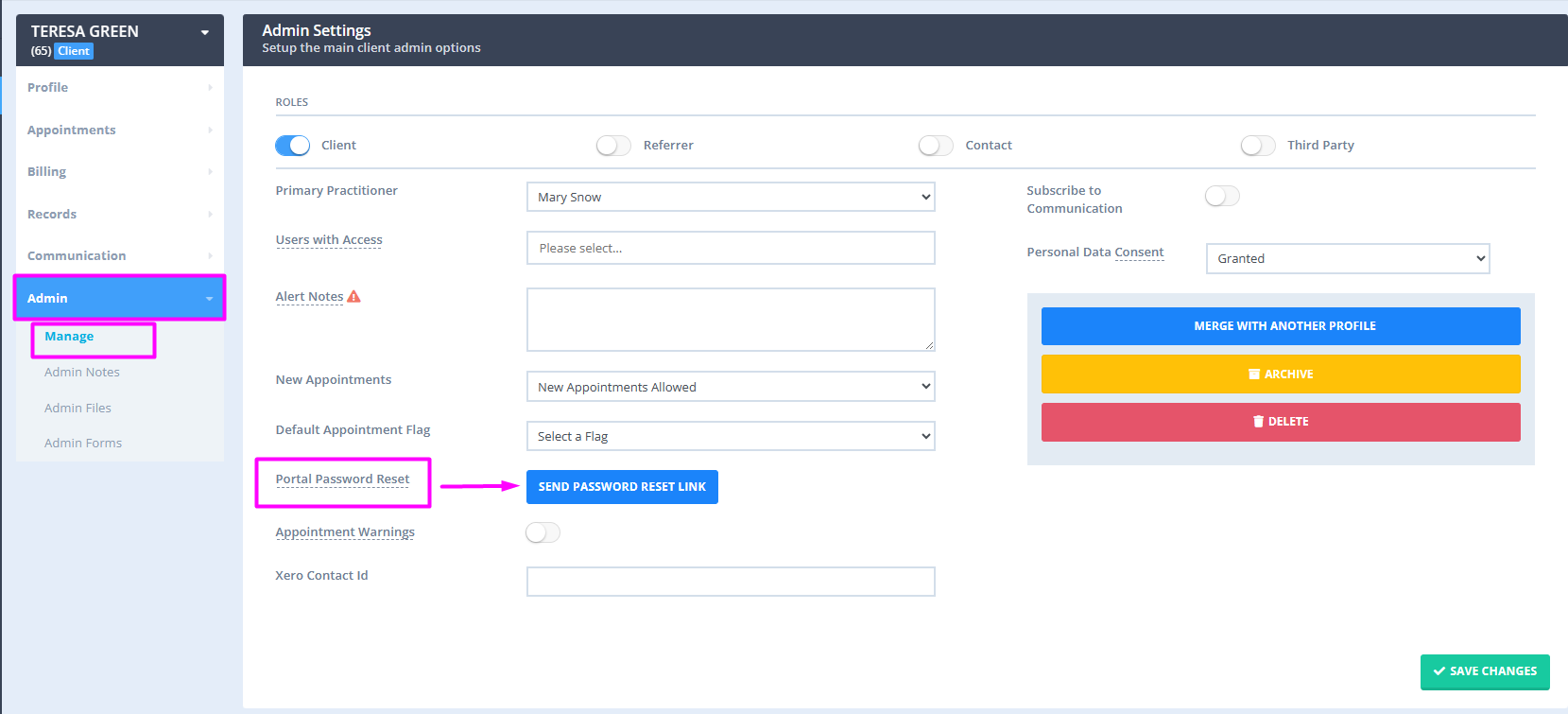
This will send a set email with a link to set or reset their password.
The email content of this email will have the following content:
Hi {ClientFirstName}, We invite you to update your password for the {BusinessName} booking portal. To do so, kindly click the link provided below: {Reset Password Link} You can access the portal with your email address and the newly set password. If you require any assistance or have questions, please feel free to reach out to {BusinessName}.
3. Clients can set their own password via the Client Portal
Alternatively, if your clients already have received your client portal link, they can register or reset their password via the Login form. They will need to select the ' Click here to reset your password' option to create a password to be able to log in.
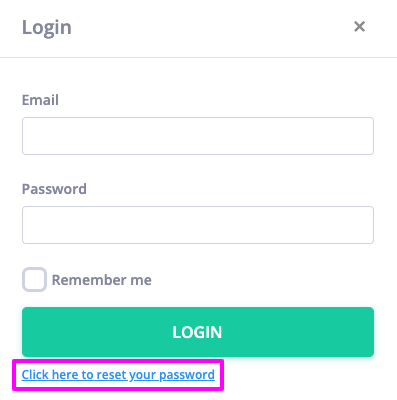
Important
- It is important that they use the same name, email, and phone number that they have registered with you so that the password they register is linked to their existing profile. Otherwise, the system will create a new profile for them.
- In consideration of privacy concerns, the system will not warn the client if they are using details that match an existing profile but with a slight variance, therefore a new profile is created. If the new profile is a duplicate of the same person, you can merge them together.
