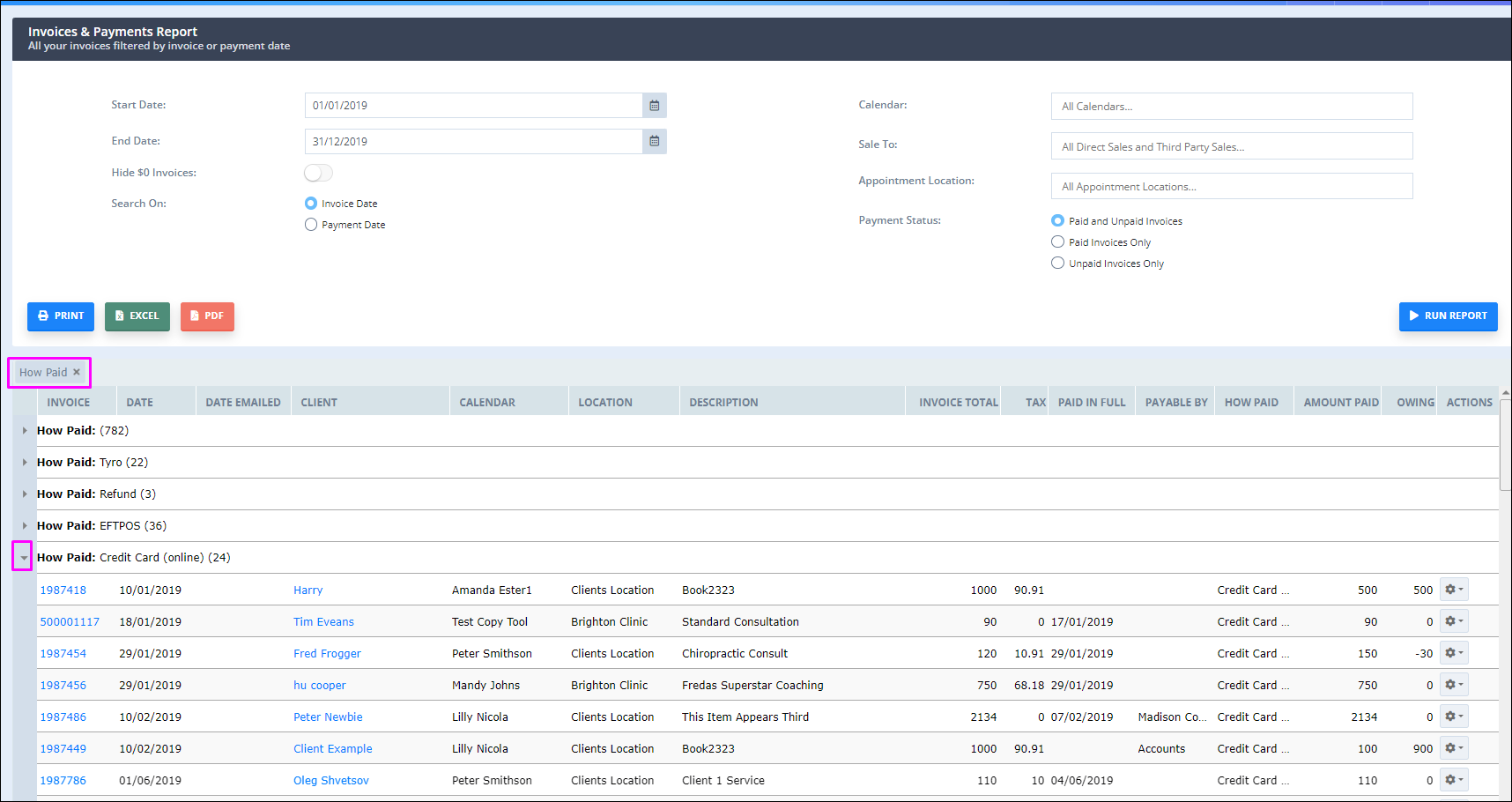Monitor and manage your Stripe payments through Power Diary using detailed payment reports. Access, filter, and export reports to track all transactions easily.
When you integrated your Power Diary account with your Stripe account, the processed payments will be recorded in both accounts to help you manage your finances.
Hint 💡
Stripe Dashboard enables you to monitor and manage your Stripe account, including reporting on payments. You can access it via your Settings → Payments → Stripe.
The Power Diary integration will also make records of the processed payments, using the integrated Credit Card (Online) payment method. The following Power Diary reports are available to help you review all the payment methods, including those collected via Stripe:
Sales → Payments Report
- Use the Sales > Payments report which you can filter by dates and Calendars, and choose to include any prepayments.
- Once the report is run, hover your mouse over the 'Payment Method' column and click the three bars to activate the filter option. Type in your desired payment method - in this case, credit card (online). Click 'Filter'.
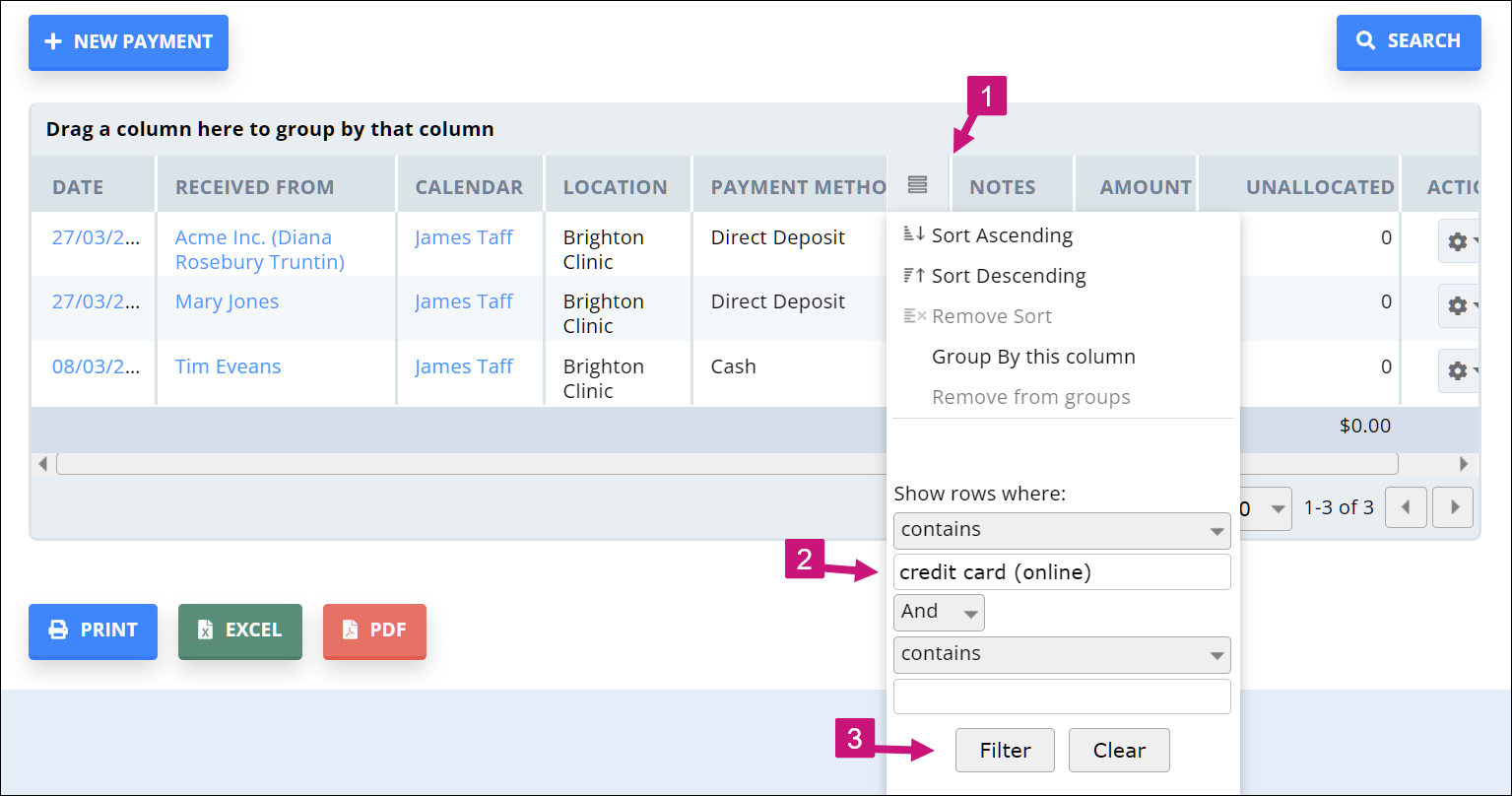
- Use the Print, Excel or PDF export to download a copy of this report, if necessary.
Reports → Activity Report
- Navigate to the Reports → Activity page and run the report.
- Use the available report filters to narrow down the data that you wish to be included into the report.
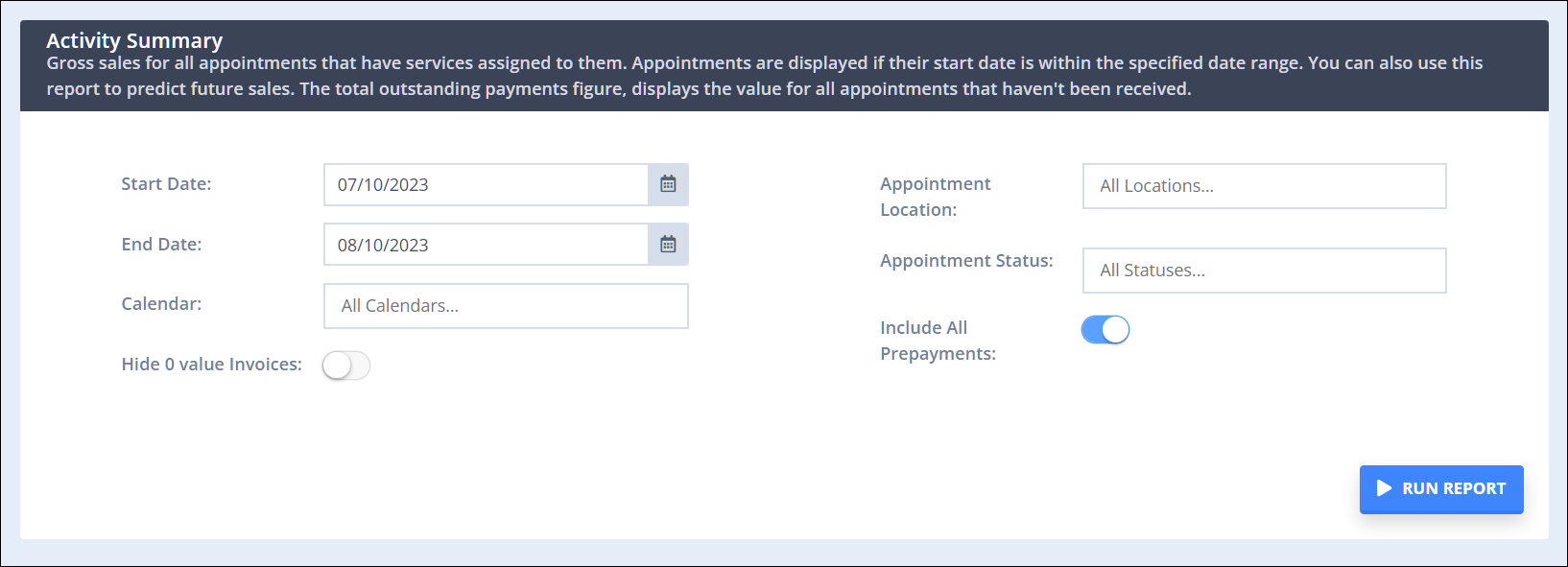
- Once the report is generated, scroll down to find a list of individual Payments processed within the selected time frame. Filter the Payment Method column by Credit Card (Online) method to get the list of Stripe payments only:
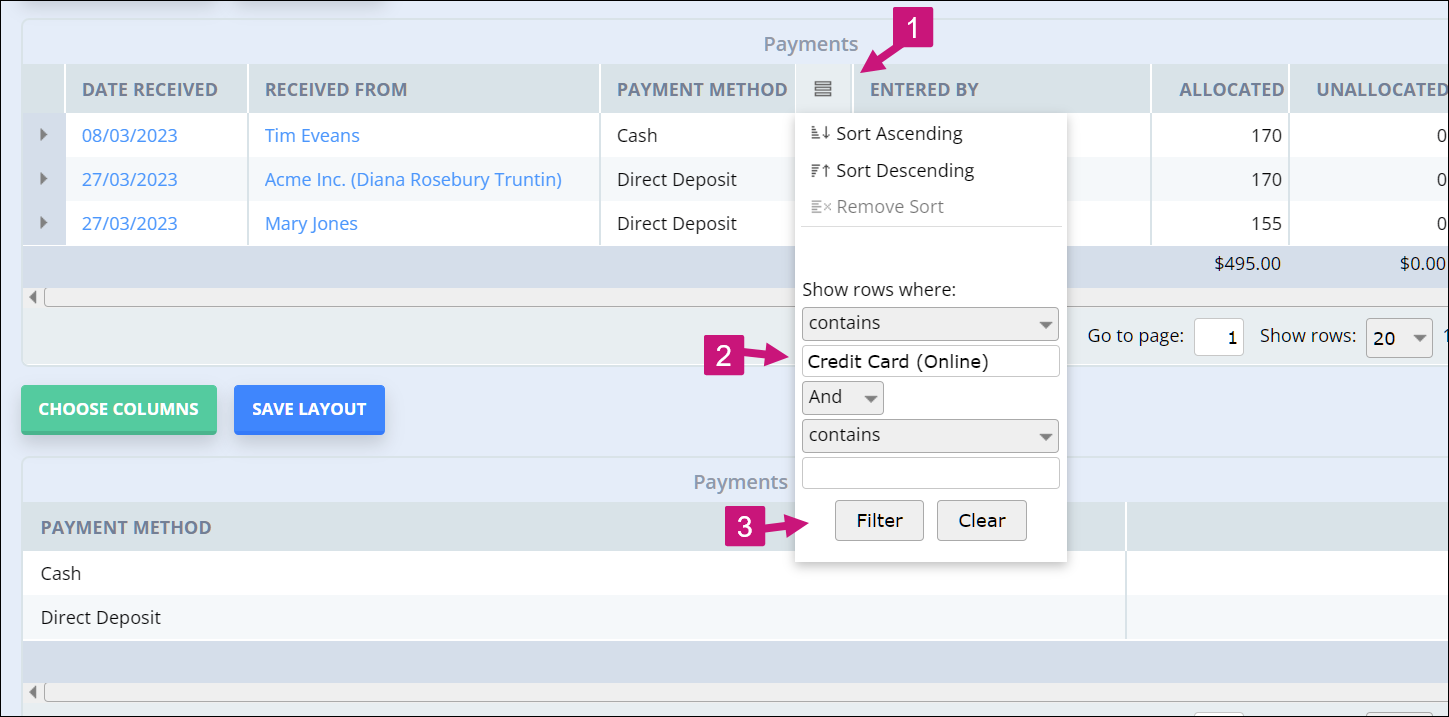
- Or, scroll all the way down to its last section named 'Payments Reconciliation'. This section includes the list of payment totals that were collected using your available Payment Methods, including the Credit Card (Online) payments:
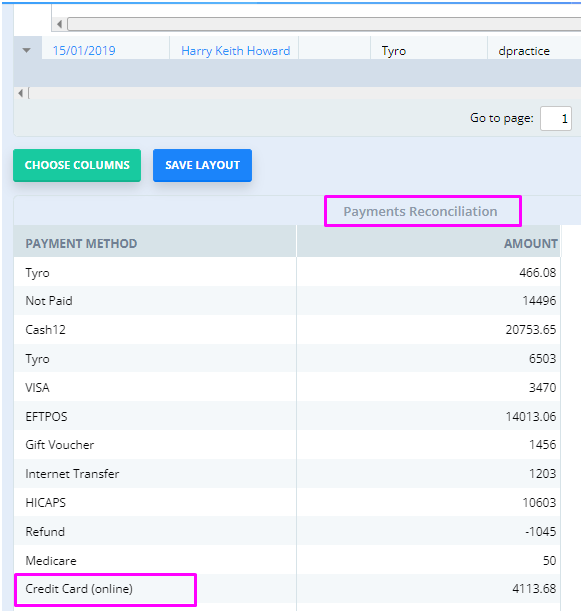
Reports → Financial → Invoices and Payments Report
- Navigate to Reports → Financial → Invoices and Payments page and use the available filters to run the report.
- Group the generated report by the How Paid column to see the total amount, and
- Expand the Credit Card (Online) entry to see the list of individual payments and other relative information.
- Print or export the report to Excel or PDF if necessary.