Generate detailed financial reports in Power Diary for sales, invoicing, and payments.
You can generate a range of reports relating to your sales. To access them, go to Reports → Financial. Click on the report you wish to generate, select the date range you are interested in and then run the report. All reports can be printed, export to Excel for further analysis and custom reporting, or exported as a PDF.
In this article:
- Activity Summary
- Invoices & Payments
- Sales
- NDIS Bulk Upload (AUS only)
- Accounts Receivable
- Aged Receivables
Activity Summary
- This report gives an overview of all appointment, invoicing and payment activity for the period.
- Produces four sections:
- Appointments: Includes appointments booked during the reporting period. Useful for checking which appointments have been invoiced (which can be seen by which appointment have an invoice number listed), and which have been paid.
- Sales Without Appointments: Shows all invoices produced that are not associated with an appointment. Typically for product sales.
- Payments: Shows all payments received in the period, along with details of which invoice the payment is allocated to (if allocated).
- Gross sales for all appointments that have services assigned to them. Appointments are displayed if their start date is within the specified date range. Therefore, you can also use this report to predict future sales. The total outstanding payments figure displays the value for all appointments that haven't been received.
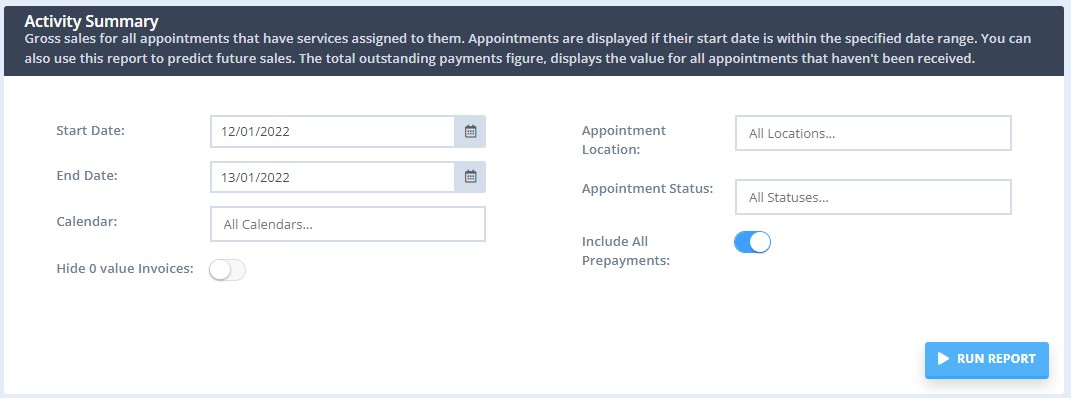
Invoices & Payments
- Displays all service and product sales & payments based on appointment or payment date. Can be used for GST Sales for BAS.
- Report on Invoice Date or Payment Date.
- Includes invoice number, date of invoice, client name and client ID number, calendar/practitioner, location name, description (name of service/product), invoice total, tax amount, date paid, payment method, amount paid, amount owing, internal invoice notes, File Under entries from Client Profile > Details page.
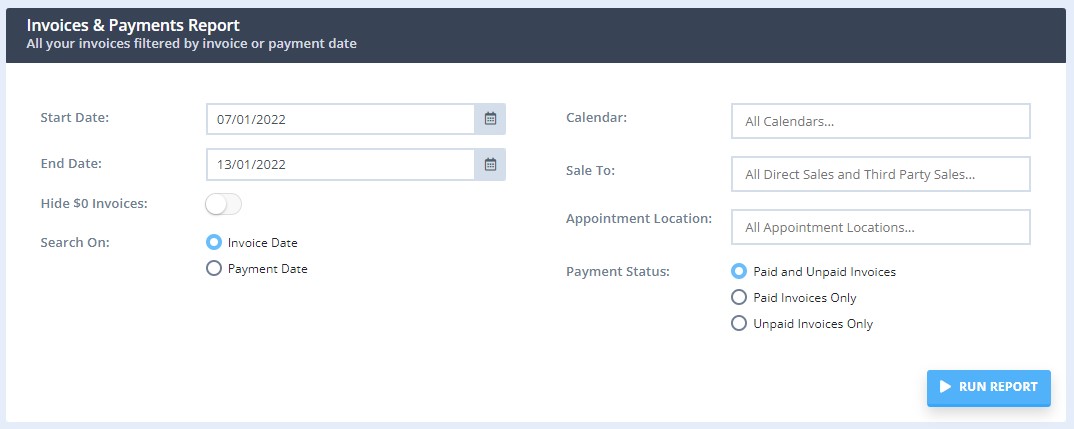
Sales
- Breakdown of how many products and services were sold over a date range for each employee.
- Group by Type and then Item to see the total quantity of each service, product, or session pack sold in that period of time.
- Filter by Invoice Date or Payment Date. If filtered by the Payment Date, and your business takes prepayments, the report may include the future dated invoices that are outside of the dates selected for the report if they were paid by the payments that have the Date Received within the selected time frame.
- Includes invoice number, date of sale, client name, calendar/practitioner, Location, appointment date (if the invoice is associated to an appointment), type of sale (service, product, session pack), item sold (either service or product name), time/duration (relevant for services), total invoices amount, tax included.
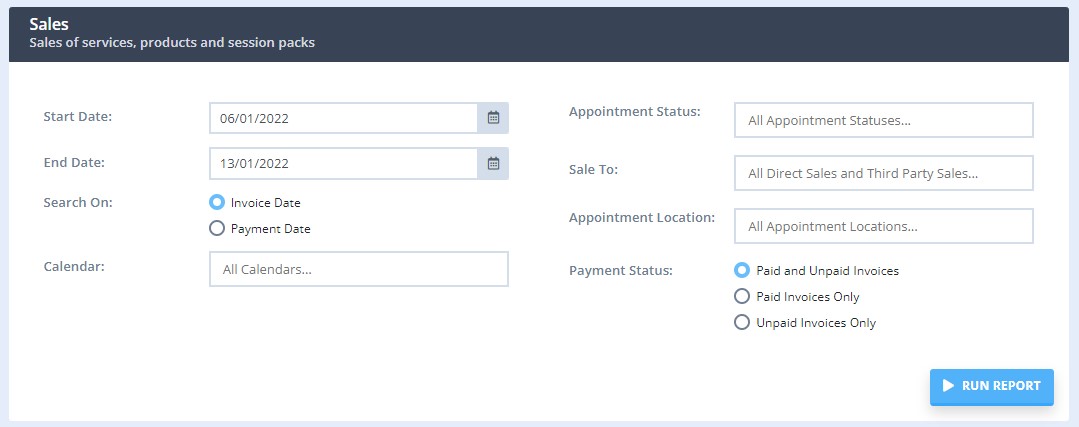
NDIS Bulk Upload (AUS-only)
This report is only available in Power Diary accounts that have 'Australia' set up as the country in Settings > Practice > Business Info.
This report generates a list of invoiced services for NDIA-managed clients that can be exported to CSV and then uploaded to the NDIS myplace portal to bulk request payments.
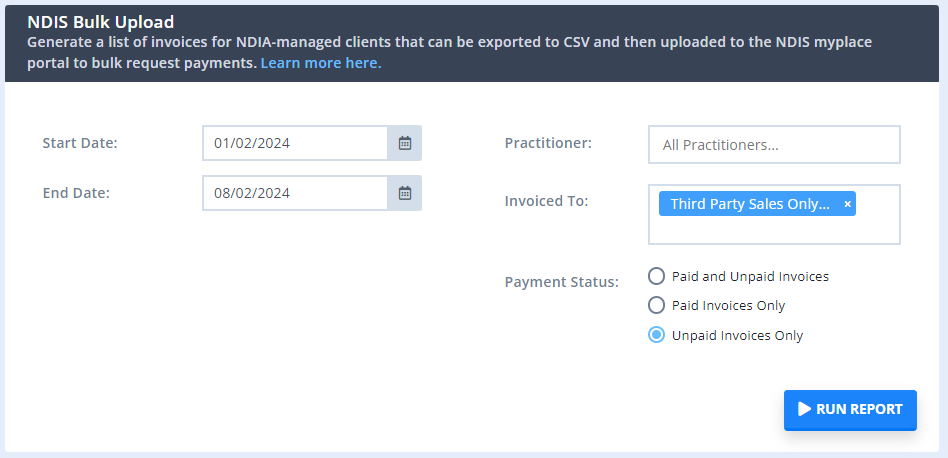
Accounts Receivables
- Shows all outstanding invoices for clients as of a particular date.
- For example, a report on what invoices were outstanding as of the last financial year for tax purposes.
- Includes the entity payable by, and the total amount owing by each. The sum of the outstanding amount is listed at the bottom of the report.
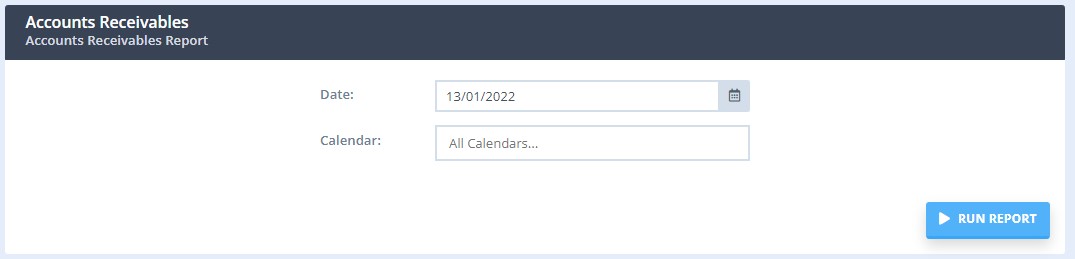
Aged Receivables
- Shows which account are in arrears as at the current point in time or at the date that you selected. Use this to an accurate list of what is owed at the date used to run this report.
- Includes the entity payable by and a summary of the outstanding amount based on periods of 0-30 days, 31-60 days, 61-90 days, 90+days, and a total sum of owed payments.

Hint 💡
You can use grouping and filtering to further refine report results. Learn how in the articles below.
