Customize over 100 ready-to-go policies and procedures for your business with the Power Diary Practice Manual. Learn how to enable, update, and manage your manual.
We have gone ahead and created over 100 ready-to-go policies and procedures that can be modified to suit your needs and provide you with the complete Practice Manual for your business. This article will introduce the Practice Manual and teach you to use it to your advantage.
Power Diary Disclaimer
The Practice Manual contents provided by Power Diary have been put together with the intention to help health practices prepare their own operations manual and create their own policies and procedures in an efficient manner. Please keep in mind that the pre-prepared content is general in nature and does not take into account your particular circumstances, including the relevant legal or regulatory authority requirements for your profession or local jurisdiction.
Power Diary accepts no responsibility for any errors or omissions included in the content, nor any loss or damage which may arise as a direct, indirect or incidental outcome of the application of any policies or procedures provided as sample content for an operations manual. All policies and procedures should be carefully read and edited or removed to suit your situation. Likewise, we do not make any claims that the content provided is complete in any sense and you should add any additional content that may be required for your circumstances.
To be sure that your Practice Manual covers all the required areas and fulfils all relevant regulations, you may wish to seek advice from the relevant authority bodies and/or seek professional legal advice.
As a Power Diary customer, you are entitled to use the Practice Manual content provided including editing and adapting it to suit your needs. However, the content can only be used for the purposes it was intended - as a starting point for policies and procedures for your health practice.
In this article:
- Enabling Practice Manual
- Adding Branded Header to Practice Manual
- Updating and Customising Your Practice Manual Sections
- Adding and Editing Practice Manual Articles
- Making Practice Manual Available to All Users
How To Enable Practice Manual
To enable the Practice Manual in your Power Diary account, please
- Navigate to Settings > Practice > Practice Manual;
- Turn on the Practice Manual Enabled? switch;
- Save the changes.

- Go to the PRACTICE MANUAL tab on the main menu.
- Read carefully the Legal Disclaimer and if you agree with everything in it, click 'Accept'.

Note💡
- Only the account's Master User (the registered owner), and the users with the permission to Setup and Configure Power Diary will have access to enable the Practice Manual in their Power Diary account.
- We recommend that you review and edit the Practice Manual sections and articles first before you make them available to all users. Read further to learn more about this process.
How to Add Your Brand Header to Practice Manual
You are able to upload or update your branding header image via Settings > Practice > Practice Manual > Branding at any time. 
How to Update and Customise Your Practice Manual Sections
Once the Practice Manual has been enabled, the Master User or the user with access to Setup and Configure Power Diary will be able to work on updating and customising the sections and articles that build the manual (the articles are addressed further below).
This is what you'll be able to do:
- View, add, archive, or delete the sections:
1. To add a new section, click on Add New Section under the list of existing sections, on the right-hand side of the Practice Manual page.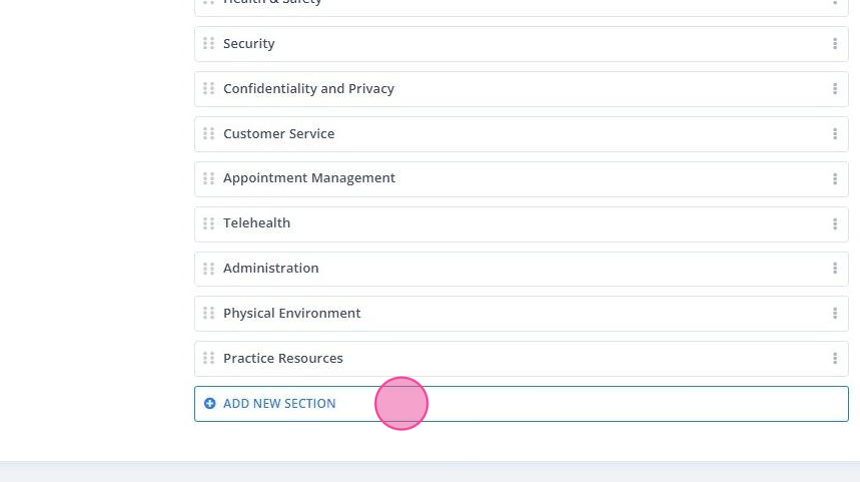
2. To Archive or Delete the section, click on the three dots next to its name and select the appropriate action:
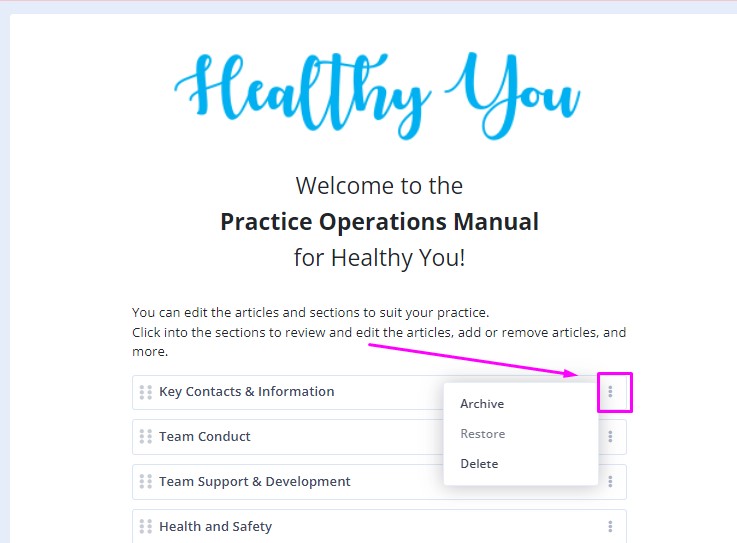
-
Restore the archived sections:
The archived section will be visible to the Master User or the user with access to Setup and Configure Power Diary, and they will be able to restore it at any time by clicking on the three dots and selecting Restore: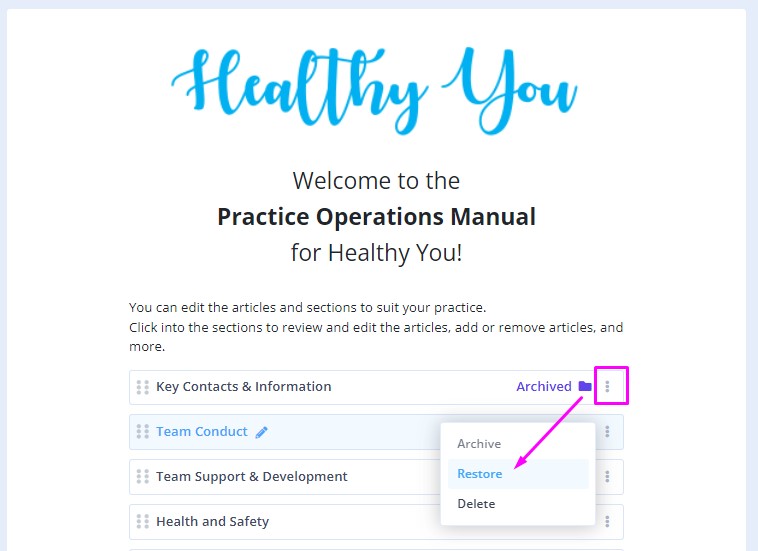
-
Re-order the sections:
Grab the six dots in front of a section name with the cursor and drag it to the desired position on the list: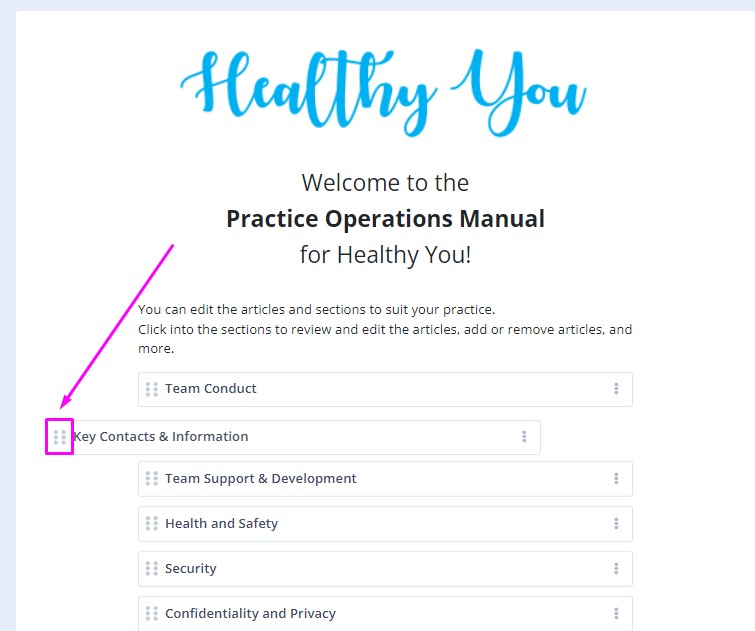
-
Edit Section Names easily.
Just hover over the section name and click on the 'pencil' icon to edit the name: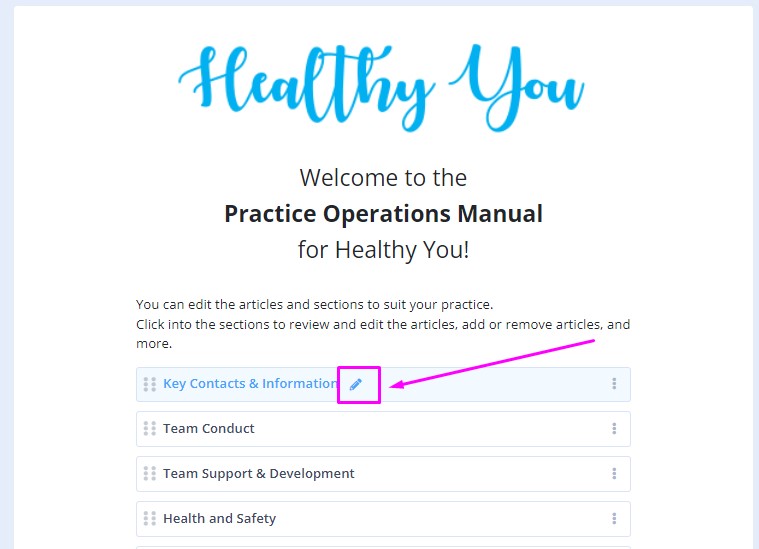
How to Add, Update and Customise Your Practice Manual Articles
Read further to learn about editing and creating articles for your Practice Manual.
- If you click on the little arrow next to the section name in the Overview, you will get a drop-down list of all the articles that have been published in this section. You will be able to click on the article and switch it to the Edit mode from there.
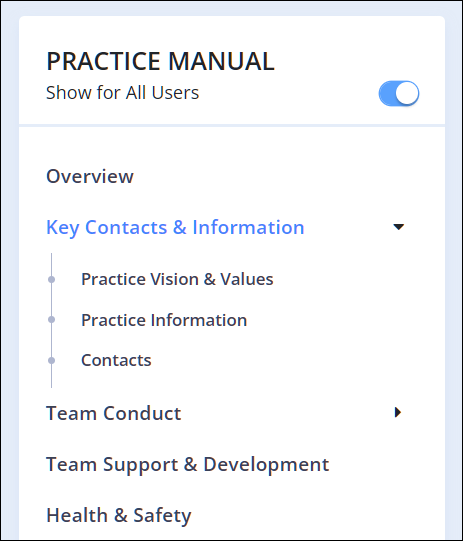
- Use the Previous and Next navigation buttons at the top to conveniently flip through the articles:
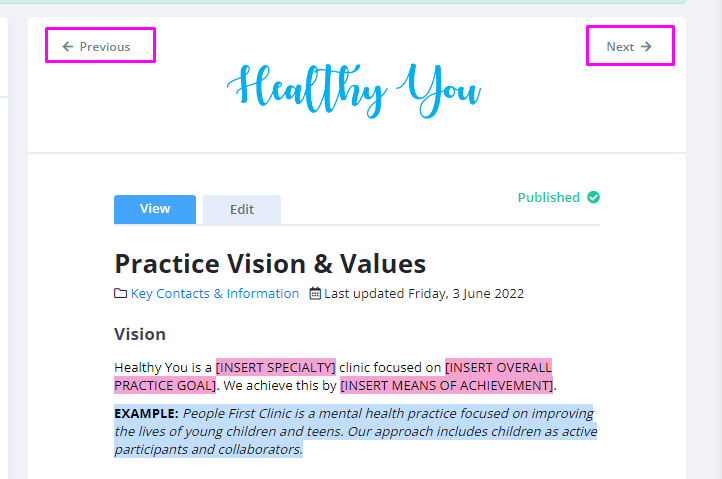
-
Another option is to click on the section name on the right-hand side:
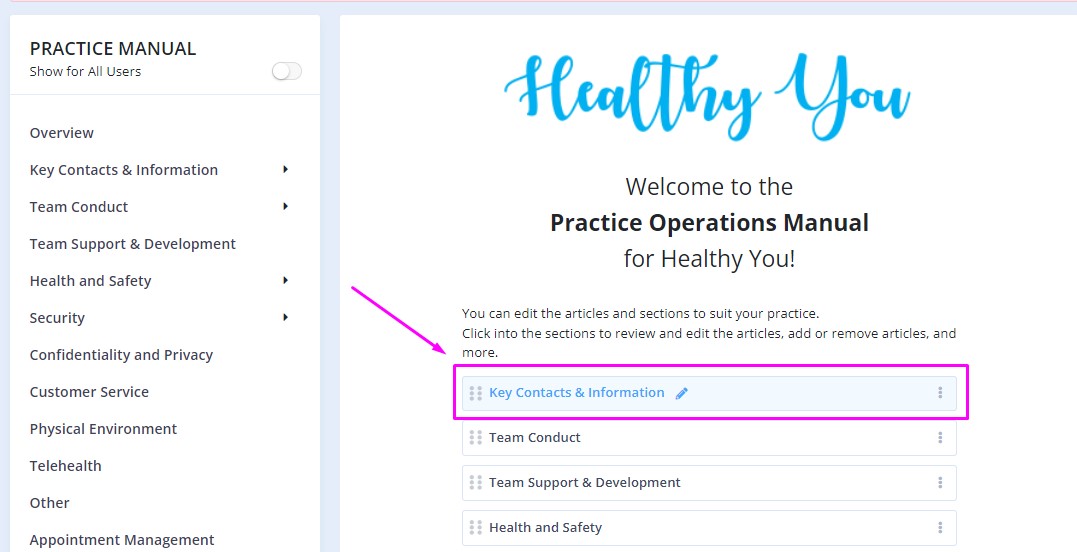
1. This will allow you to edit the section title and its summary or instructions that can be added under the title, just hover over them and click on the 'pencil' icon;
2. Get the most complete overview of the articles in this section, and perform various actions, including publishing, archiving, restoring, turning back to draft, and deleting an article.
3. You will also be able to relocate an article to another section, just follow the prompts after you've hit the Change Section action.
4. Click on Add New Article to start writing one.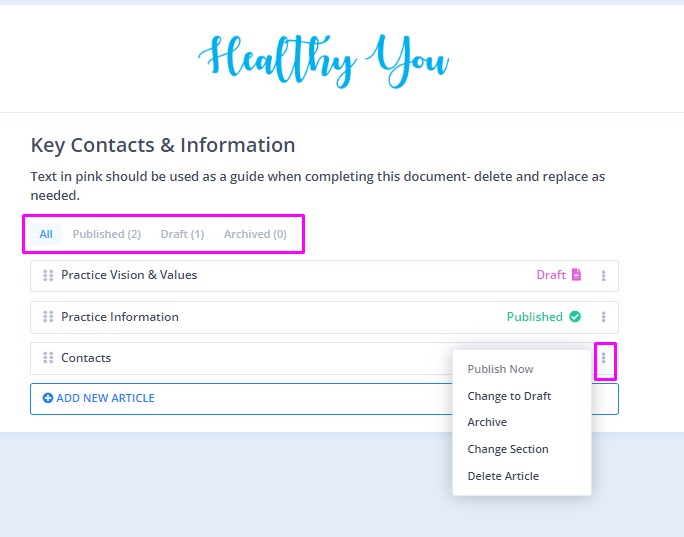
-
When in the article Edit mode,
1. Use the Text Editor toolbar for more formatting options.
For the Practice Manual, we added the tools for
- highlighting the lines of text: - and selecting more heading styles:
- and selecting more heading styles: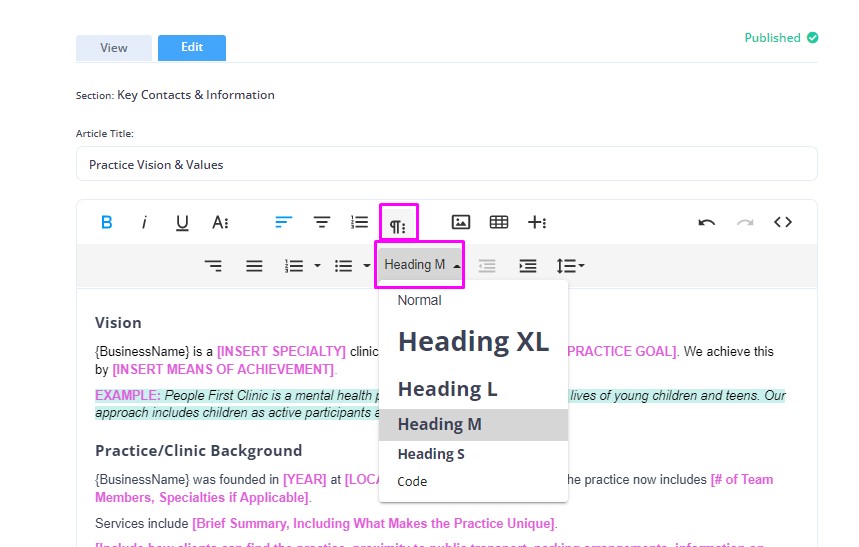 2. Save the article as a Draft, if more work is needed later, or
2. Save the article as a Draft, if more work is needed later, or
3. Click on Publish Now when the article is complete.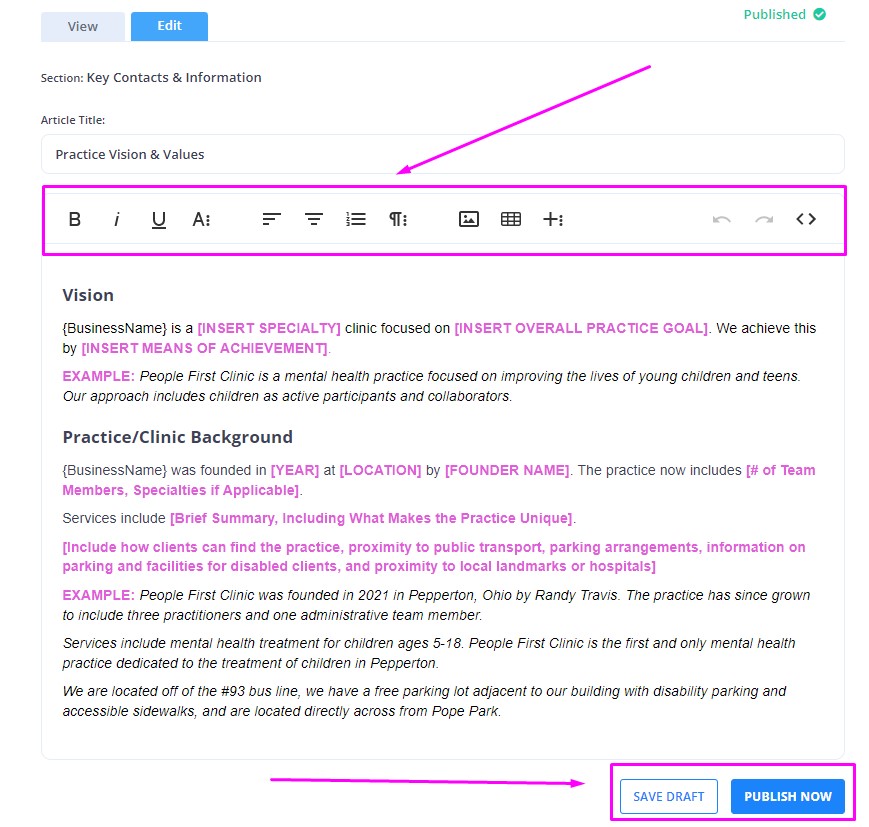
How to Make Practice Manual Available to All Users
Once all sections and articles are ready and published, turn on the Show For All Users switch at the top-left:
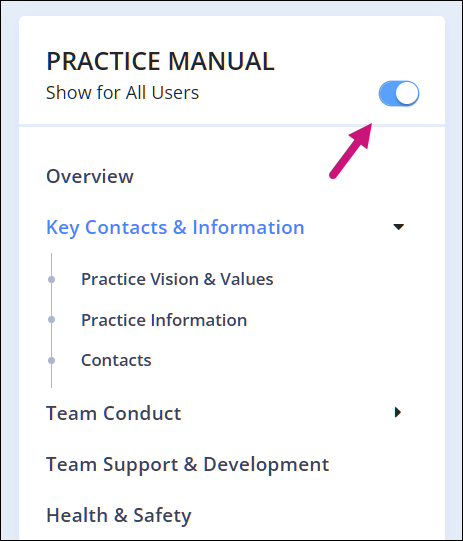
When this switch is turned on, all other users of the account will be able to access the Practice Manual in a read-only mode.
Note💡
- Just to remind you only the Master User and the users with the access to Setup and Configure Power Diary is able to edit Practice Manual.
- Any changes made to it will be recorded in the Tools → Log File.
- Please make sure that each person who has access to your account has a user profile and is logging in under their own details so that the Log File captures their user actions accurately.
