Sync your Power Diary appointments with Google Calendar for easy access on all devices. Manage appointments in Power Diary to keep Google Calendar updated.
Your Power Diary appointments can sync to your Google Calendar. This allows you to quickly see all Power Diary business appointments and your personal events, all in one place. You can then use your Google account to sync with the calendar on an iPhone or other smartphone to make it even more accessible and convenient. Plus in the unlikely event of Power Diary being unavailable or you not having Internet access, it can provide you with a backup of your schedule.
As detailed below, it is important to note that this feature allows you to replicate your Power Diary account in your Google calendar. If you need to make changes to your appointments these changes should be made in Power Diary, which will then automatically update your Google calendar. Only limited changes made in your Google calendar can be synced back to Power Diary (See "Getting changes from Google back into Power Diary" below for more on this).
In this article:
Prerequisites
All you'll need is an active Google account. Any Google account will work fine - either a personal account (Gmail account) or a business Google apps account. If you have multiple practitioners that you would like to sync to Google, we recommend that the Power Diary administrator sync them to one main Google account first and then share them with their respective users. This can be done easily within Google. Please note that each diary in Power Diary can only be synced to one Google Calendar, however you can easily share it with multiple people from within Google.
Setup
Important
Before you continue any further with connecting your Power Diary account to Google Calendar you must log out of the Google account. You can click here to log out.
- In Power Diary, click the account business name at the top-right.
- Select 'Practitioner Profile' from your user menu.

- Click on 'Calendar Sync' from the left side menu and select 'Google Calendar'.

- Then click 'Connect To Google'.
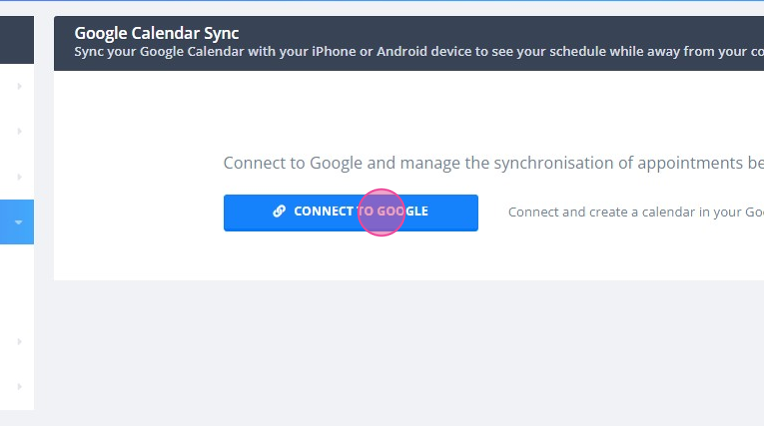
- You will be redirected and asked to log in to your Google account.
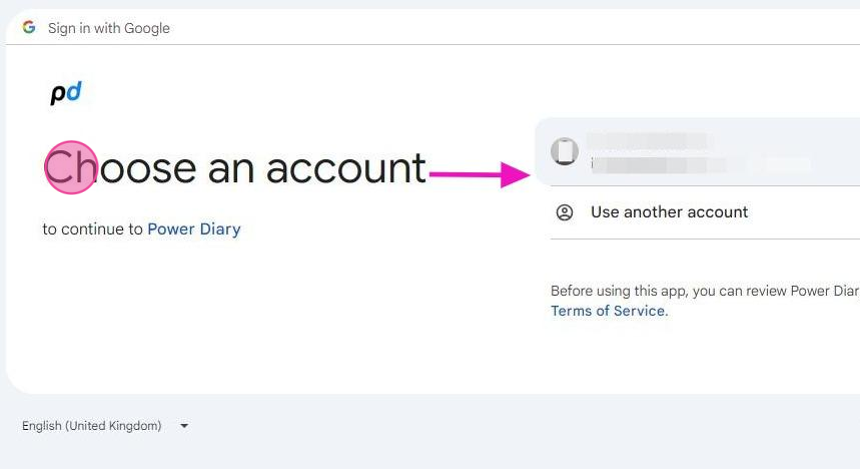
- When asked, allow Power Diary access to manage your calendars.
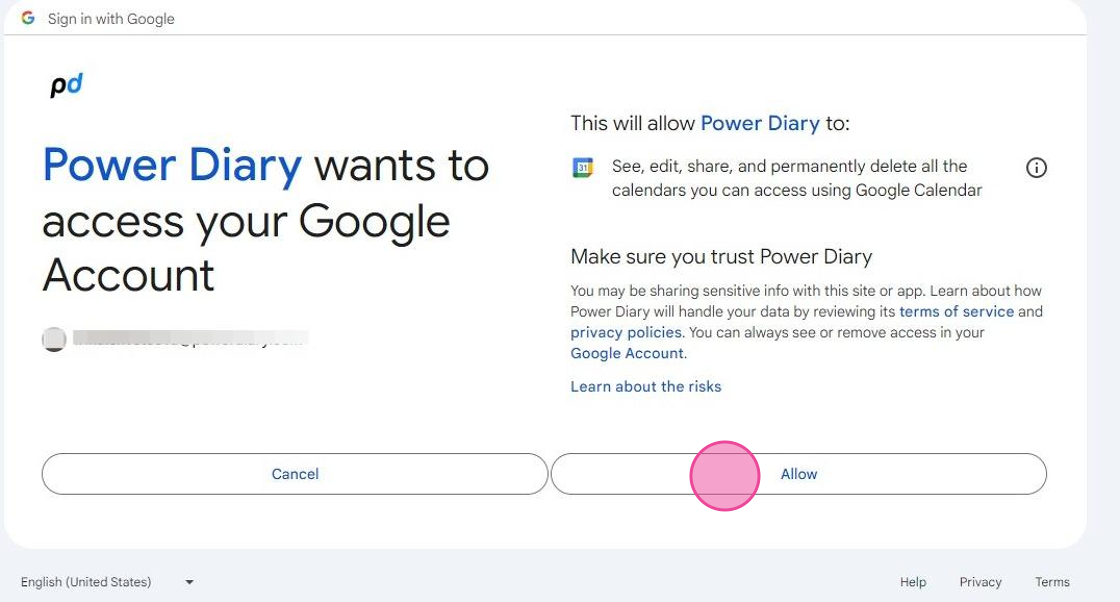
- In your practitioner profile > Calendar Sync > Google Calendar, you will be able to test the connection to Google, at any time you are unsure if the sync is still functional.

Sharing a Google Calendar with other users
In Google, hover over the calendar name and click on the small arrow that appears. Select Share This Calendar. Enter the email address of the person you would like to access the calendar and select the level of access that you would like them to have. Click Save. They will then see the calendar in their Google account. You can revoke the sharing at a later stage if needed.
Getting changes from Google back into Power Diary
Clicking on " Get Changes from Google Calendar" will import any new appointments created in the linked Google Calendar, plus it will bring in any changes made to the appointment notes. All other changes are ignored. If you delete or move an appointment in Google, these changes can not be imported back into Power Diary.
Important
Please note that as Google Calendar does not store a client database, there is no way to identify which client attended the appointment aside from the text in the appointment title. This means that the appointments are synced into Power Diary as personal type appointments where there is no direct link to a client in the system. You will see the name of the event as the appointment title in the calendar.
Deleting Power Diary Calendar in Google
You can permanently delete a Power Diary calendar in your Google Account. It will not delete anything in Power Diary. To do this,
- Click the business name in the top-right corner and select 'Practitioner Profile';
- In the practitioner profile, select Calendar Sync > Google Calendar;
- Click 'Delete Calendar in Google'.
Revoking Calendar Credentials
You can revoke calendar credentials. This will remove the Google Calendar Api authentication details we use to background sync to Google. It will not delete the Calendar in Google and you will be able to reconnect. To do this,
- Click the business name in the top-right corner and select 'Practitioner Profile';
- In the practitioner profile, select Calendar Sync > Google Calendar;
- Click 'Revoke Calendar Credentials'.
Syncing the Google Calendar to my iPhone
These instructions are written for syncing to an iPhone and assume that you have already set up Power Diary to sync with a Google Calendar.
- Make sure that you have a Gmail sync setup on your iPhone Calendar. Some people may use the older style "Exchange" sync for their iPhone Calendar however this is no longer supported by Google for new Calendars. (On your iPhone go to Settings → Mail, Contacts, Calendars and make sure you have a "Gmail" account setup. If not, then click Add Account to add one in. Save and go back to the home screen.
- Go to this page and select the calendars you wish to sync to your iPhone.
- Go into your iPhone calendar and click on the Calendars button. You should now see your Power Diary calendar, along with your Google Calendar (it may take a few seconds to appear). Select the Power Diary calendar and then click Done. Appointments from Power Diary will now appear in your iPhone calendar, alongside your other appointments.
Syncing the Google Calendar to my Android Device
- Google provides information on how to sync your Google Calendar to your Android device here.
- They also have an article on Troubleshooting Android Sync issues here.
Frequently Asked Questions
How long will it take for changes made in Power Diary to appear in Google?
Allow a few minutes.
What information about the appointment will show in the Google Calendar event?
When a client appointment is exported from your Power Diary account to your Google Calendar, the created Google Calendar event will include client name, client mobile phone number (if available), appointment status, appointment start and end times, and appointment notes, as you can see on this screenshot:
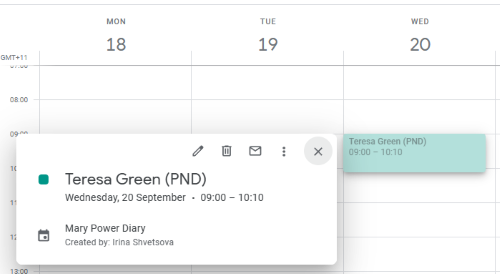
How will a group appointment show in Google Calendar?
A group appointment exported from Power Diary will create multiple individual events in the same time slot in Google Calendar: one event with the name of the group appointment and abbreviation (GRP), and the start and end times of the appointment, and one individual event per each group participant, showing a client name, their appointment status and the start and end times of the appointment.
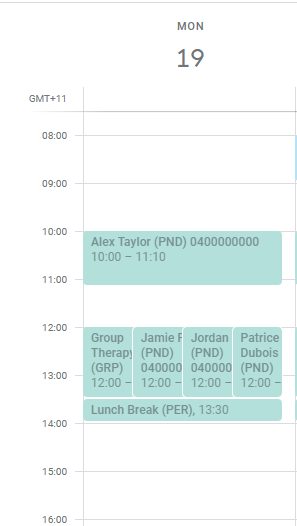
My changes made in Google are not appearing in Power Diary.
Only some changes are copied, and nothing is copied automatically from Google to Power Diary. See "Getting changes from Google back into Power Diary" (above) for more information.
What if I want one Diary in Power Diary to be synced with multiple Google Accounts?
See "Sharing the Google Calendar to other users" above.
How can this help in the event of an Internet or Power Diary outage?
In the event of an internet or Power Diary outage, new appointments can be made in the Google calendar on your mobile device and then synced back to Power Diary at a later stage. These new appointments will show up as Personal Appointments in Power Diary. Make notes in the Google appointments so you know the client details. These notes will be synced back to Power Diary.
If you need to cancel or reschedule an appointment, then it's best to make a note in the existing appointment and make a new appointment for the new time, rather than move it. That way, the changes will be imported to Power Diary when you are back online (you'll need to click on the import button to get the changes back into Power Diary).
What if I make a change in Google?
Some changes are able to be transferred from Google to Power Diary. See "Getting changes from Google back into Power Diary" for more information. Not all changes are able to be synced because we have no way of telling which system you would like to have priority over the other in the event of a conflict. Changes to appointment times in Google are not transferred back to Power Diary.
What are the 3 letter codes that appear after the client's name in Google?
This is the appointment status or appointment type in Power Diary. Each code refers to a different status or appointment type, as indicated in the table below.

Can I sync my Power Diary account with my Apple Calendar?
While it is not possible to do this directly, after you synced your Power Diary account with a Google Calendar, you can sync your Apple Calendar and Google Calendar two-way.

