Learn how to set up and manage automatic and manual tasks in Power Diary. Customize reminders for client birthdays, session packs, and more for efficient client management.
Tasks enable you to be automatically alerted to events like client birthdays, recurring appointments ending, or when a session pack has ended. This can be customised so that you can choose what and when you are reminded and how you action the task.
In this article:
In the header of Power Diary, you will notice in the top right corner a tick symbol button. This will take you to a list of automatic and manually set upcoming tasks relating to your clients. You can also set manual reminders for tasks with individual clients such as "Send Follow-up letter" and schedule the task for six months time. In response to tasks, you can either perform an action like sending an SMS or email using your templates, or you can acknowledge and remove the task from your list.
Note: Tasks are not generated for archived clients.
Setting up Automatic Tasks
- Go to Settings > Communication >Tasks.
- Under the heading 'Automatically Generated Tasks' select what you would like to be reminded about e.g. Client Birthdays, Recurring Appointments finishing, or the end of a Session Pack.
- Click Save.
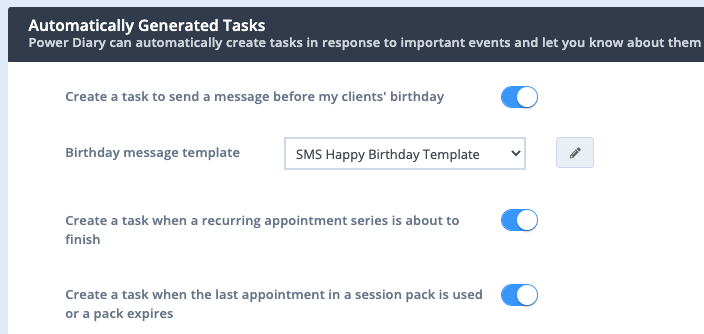
Setting a Manual Task for a Client
- Access the client's profile and navigate to Tasks (left of the screen).
- Click on Add Task.
- Enter Due Date, Name, select the relevant communication template, and assign to a specific user if applicable, add any description you'd like.
- Click Save.
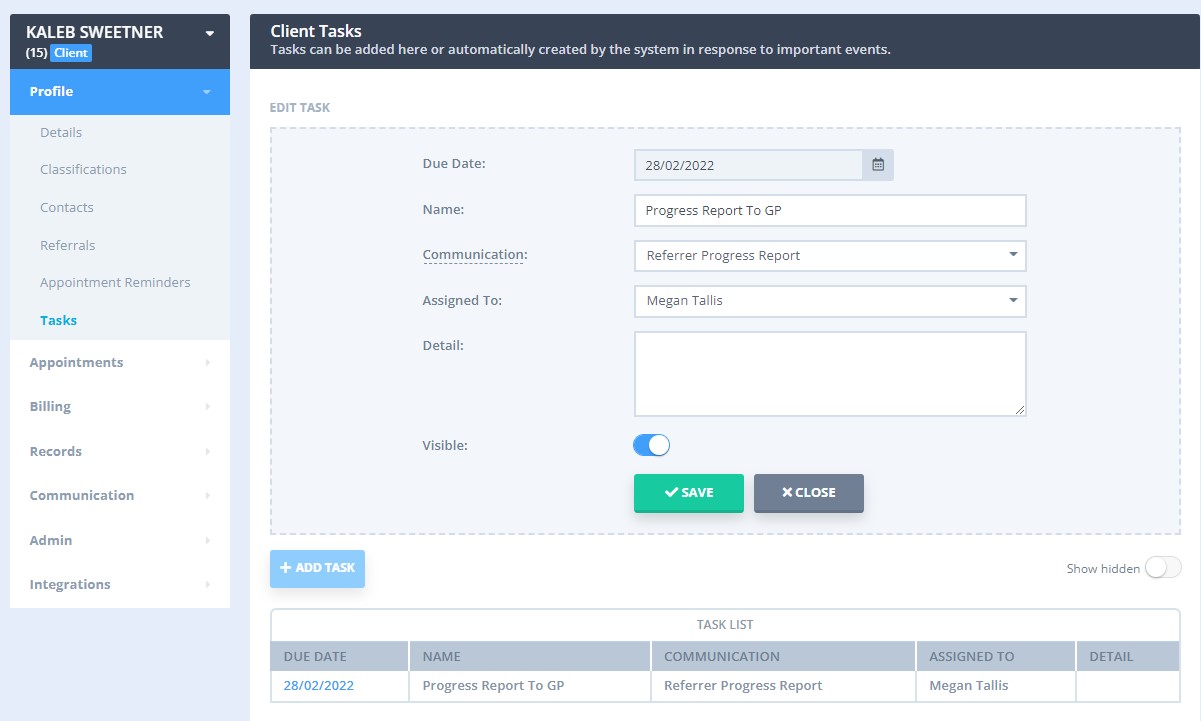
Checking and Actioning your Tasks
Important
A dedicated Toll-Free Number (TFN) is required to send/receive SMS messages in the USA, Canada, Puerto Rico, Bahamas, Jamaica, Costa Rica, and Barbados. For more details, please click here.
- On the main calendar page click on the "Tasks" button (top right of screen).

- Review your tasks and either perform the action (e.g. Send birthday SMS/email to the client) or click "Hide" to remove the task from your list.
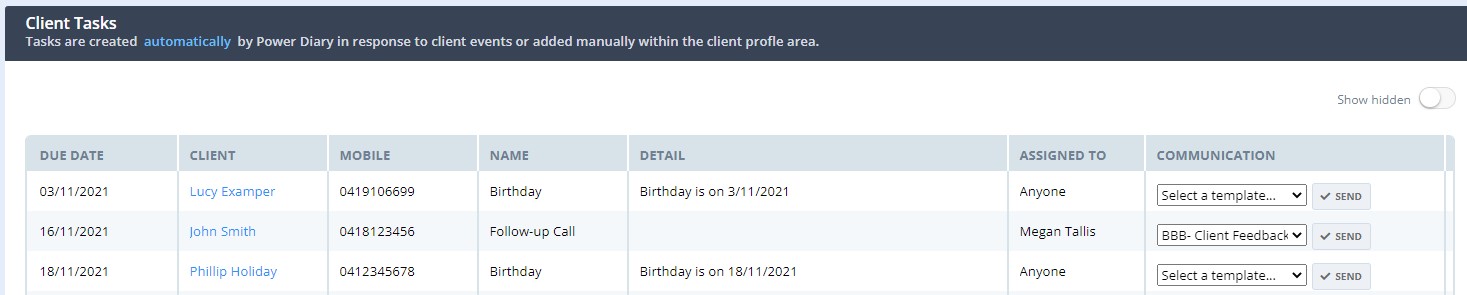
Hint 💡
You can add new templates to your action list by creating them in Tools → Communication → Templates. Find the related articles below for more information on how to create these templates if you're unsure.
Important
- At any given time, you will be shown tasks seven days in advance.
- Tasks will be automatically deleted 6 months past their due date.
