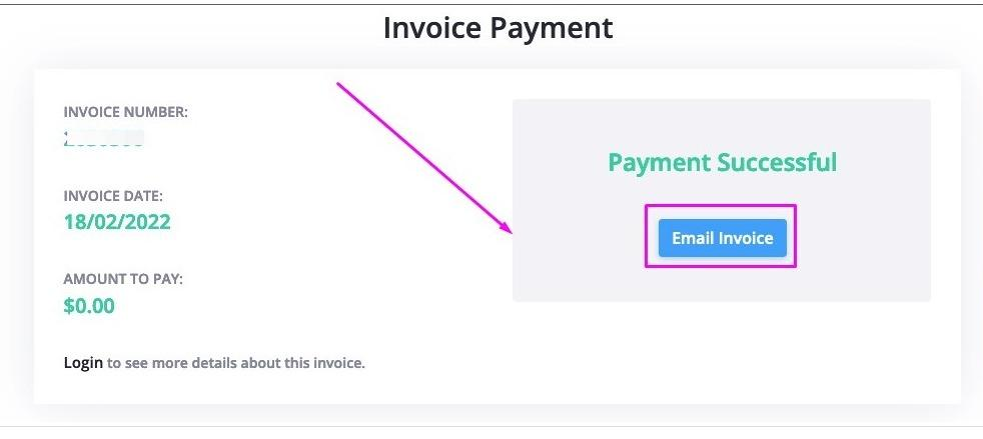Learn how to manage appointments, book classes, and view invoices on your practitioner's Client Portal. Register, log in, and start booking easily.
Your practitioner's Client Portal home page allows managing appointments for you and your dependents, booking classes, and viewing and paying invoices.
Watch the Demo
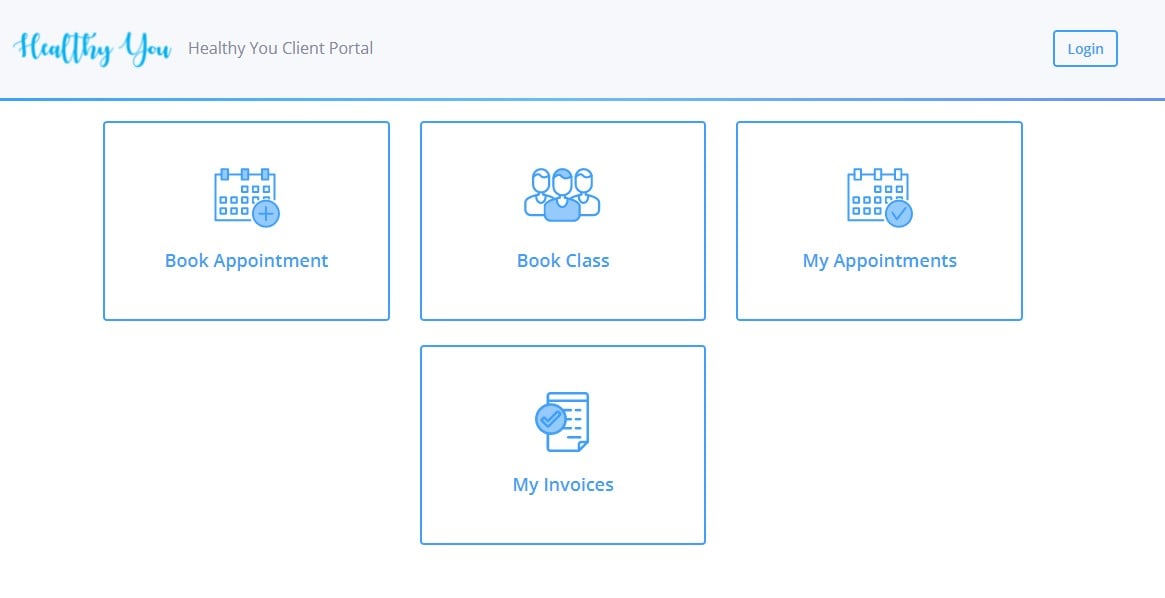
Important
You may not be able to see the Book Class and My Invoices buttons depending on the settings of your practitioner's Client Portal.
In this article:
- Registering as a New Client
- Logging in as an Existing Client
- Booking an Appointment
- Booking a Class
- Viewing and Cancelling Appointments
- Viewing and Paying Invoices
Registering as a New Client
If you are a new client (i.e. have never had an appointment here before) please follow the below steps to set up your Client Portal login to be able to book your first appointment.
1. Click Login.
2. Click Register Here.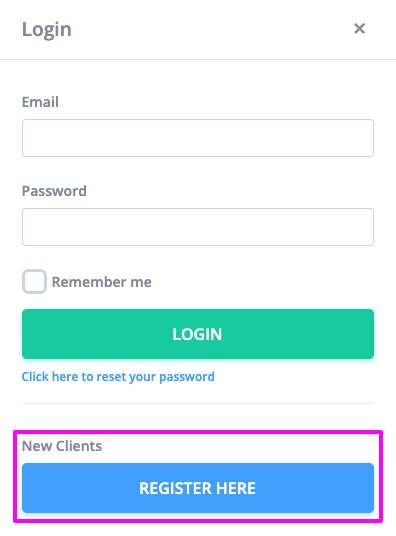
3. Fill out the registration form and click Get Verification Code, which will either be sent via SMS or Email.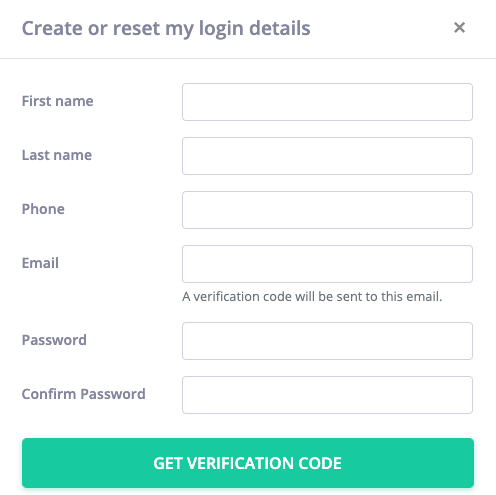
Verification Code Not Received: Troubleshooting
1. If a code was sent via email, please check your email spam folder.
2. To improve email delivery, it is recommended that you add your healthcare provider practice email address to the Safe Senders List in your email account settings.
4. Enter the four-digit code that was sent and complete the registration.
5. You can now log in with your email address and password to book appointments, view invoices, and pay them online if required.
Note
You can use the same email address but set different passwords for registering and managing multiple clients, if you create more than one profile for your family members or other dependants and want to use your email address for managing all their bookings.
Logging in as an Existing Client
-
If you are an existing client of the practice (i.e. have had appointments before) but haven't used the Client Portal yet, or if you need to rest your client portal password, your practice will email you your client portal registration link.
- When you click on your registration link, you will be asked to enter your email address and a password, and request the verification code.
- The combination of the email address and the password must be unique.
- The verification code will always be sent to the your email address entered in the form, as advised under the Get Verification Code button.
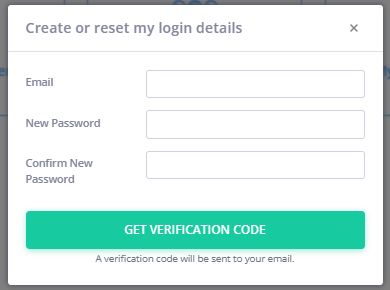
2. Alternatively, you can click on the Login option on your Client Portal home page and select the 'Click here to reset your password' option to create a password to be able to log in.
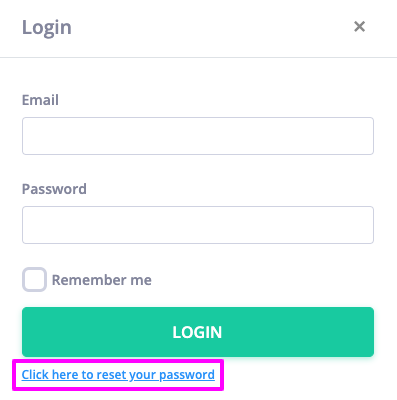
3. Fill out the below form, ensuring that you use the same first and last name, email address, and phone number you provided to your practitioner when you started seeing them.
4. Select a password and confirm it (which must be a minimum of 6 characters).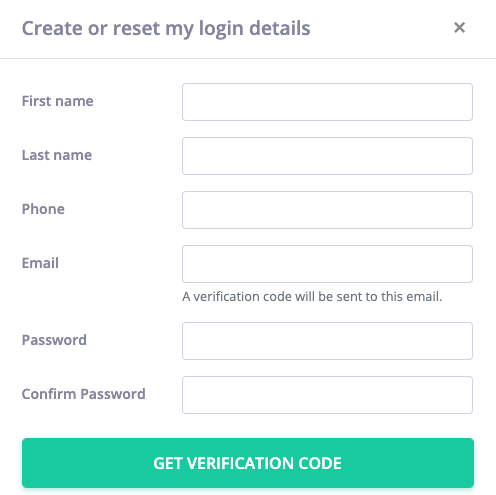
5. Click Get Verification Code which will either be sent via SMS or Email and enter the code.
6. You can now log in with your email address and password to book appointments and classes, plus also view invoices, and pay them online if activated by your practitioner.Booking an Appointment
- Click on the Book Appointment button on the home page.
- If requested, select a Location.
- Select the Service you would like to book. If you attend a multi-disciplinary clinic, it is possible to first select the category of services they provide

- If required, select a Practitioner.
- Select the Date and Time of your appointment.
- On the Appointment Booking form, you are able to leave a Note for the practitioner.
- The Appointment Form drop-down is available if you are a Contact of a client and allowed to book on their behalf (this can be your child or a dependent). If you and your dependents visit the same clinic, but you do not see the Appointment For option on the appointment booking form, please contact your practitioner and ask them to allow you to book on behalf of your dependents.
- Read the Terms and Conditions of Use by clicking on the link.
- If required or suggested, pay for the service by clicking on Pay Now
- Click on Book Now to finalize the booking.
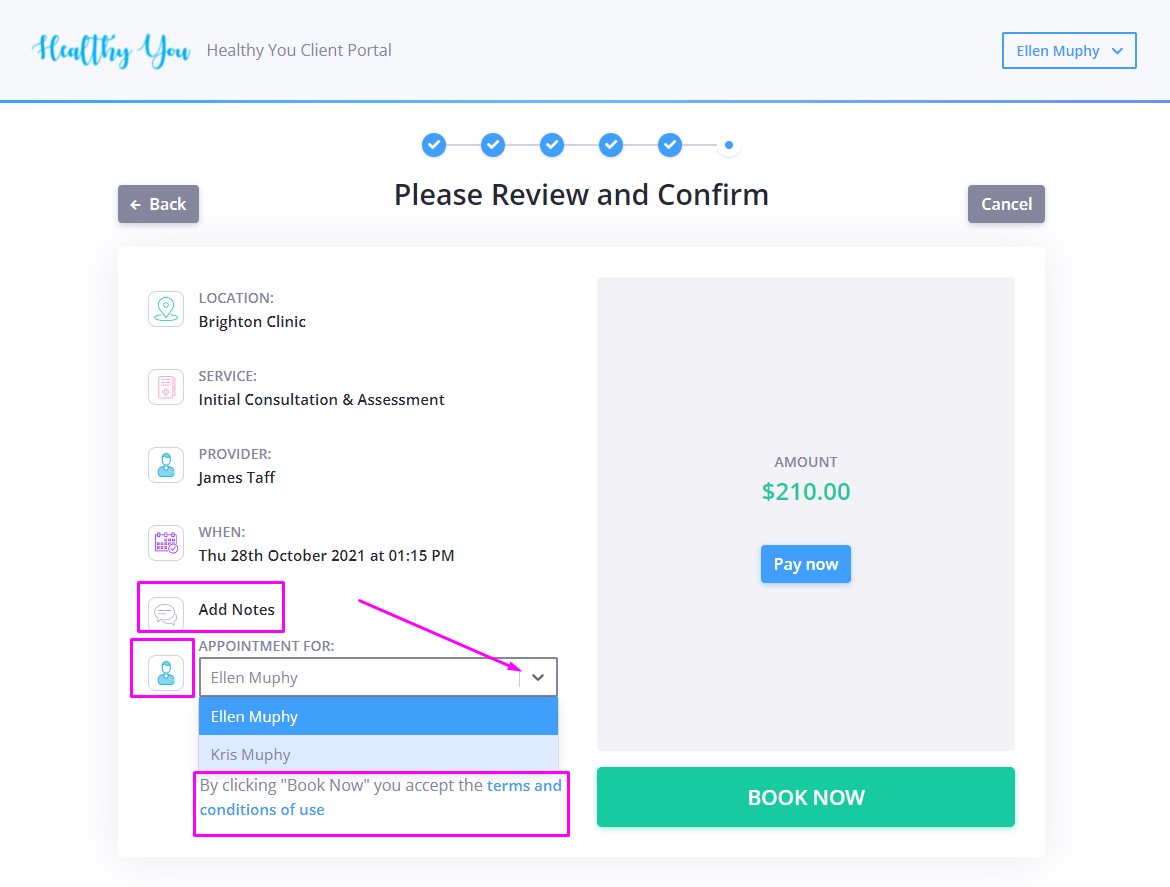
Booking a Class
- Click on the Book Class button on the home page.
- If requested, select a Location.
- If required, select a Practitioner.
- Select the Date and Time* of your class appointment.
- On the Class Booking form, you are able to leave a Note for the practitioner, and select who the class is for, yourself, or another person on whose behalf you are allowed to book (this can be your child or a dependent).
- Read the Terms and Conditions of Use by clicking on the link.
- If required or suggested, pay for the service by clicking on Pay Now.
- Click on Book Now to finalize the booking.
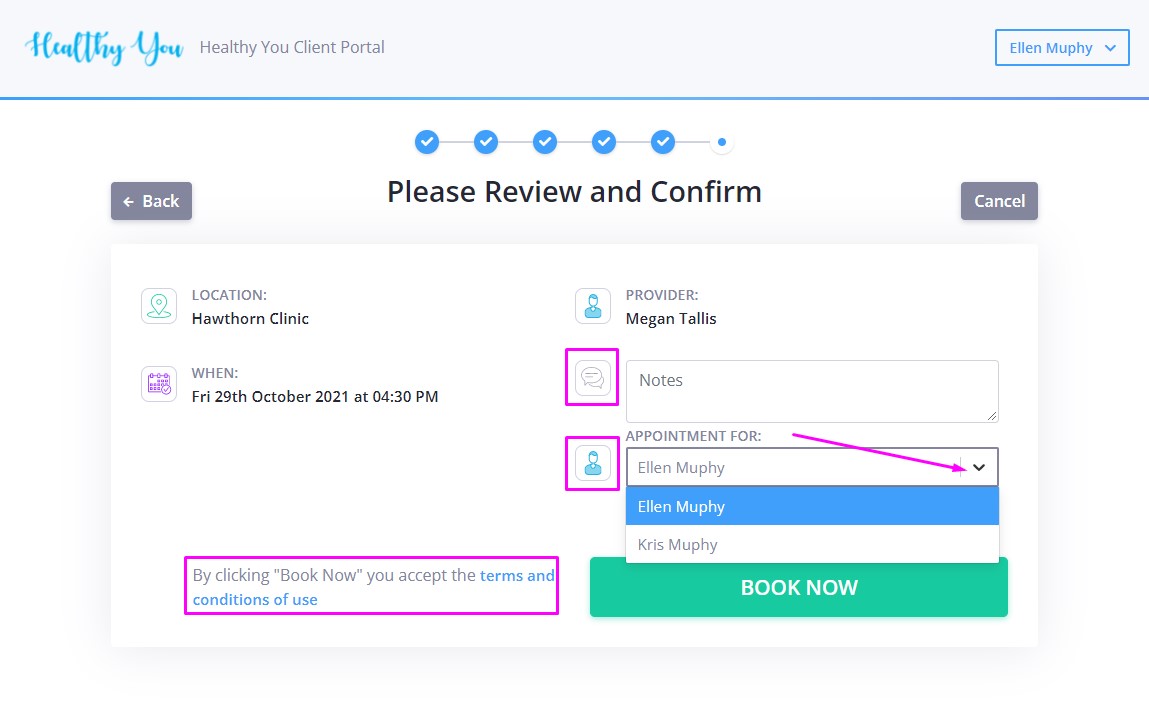
*Important
Your Client Portal home page will display the times in your local time zone. If your practitioner lives interstate or in another country, the appointment confirmations and reminders will include the appointment start and end times in your time zone. Otherwise, the practitioner's local time zone will be mentioned in the confirmations and reminders.
Viewing and Cancelling Appointments
- Click on the My Appointments button on the home page. You will see a list of your upcoming appointments, including the appointments you have booked on behalf of your children or dependents.
- If allowed, you can cancel appointments from this screen. Click on the red X in the top-right corner of the appointment and confirm cancellation.
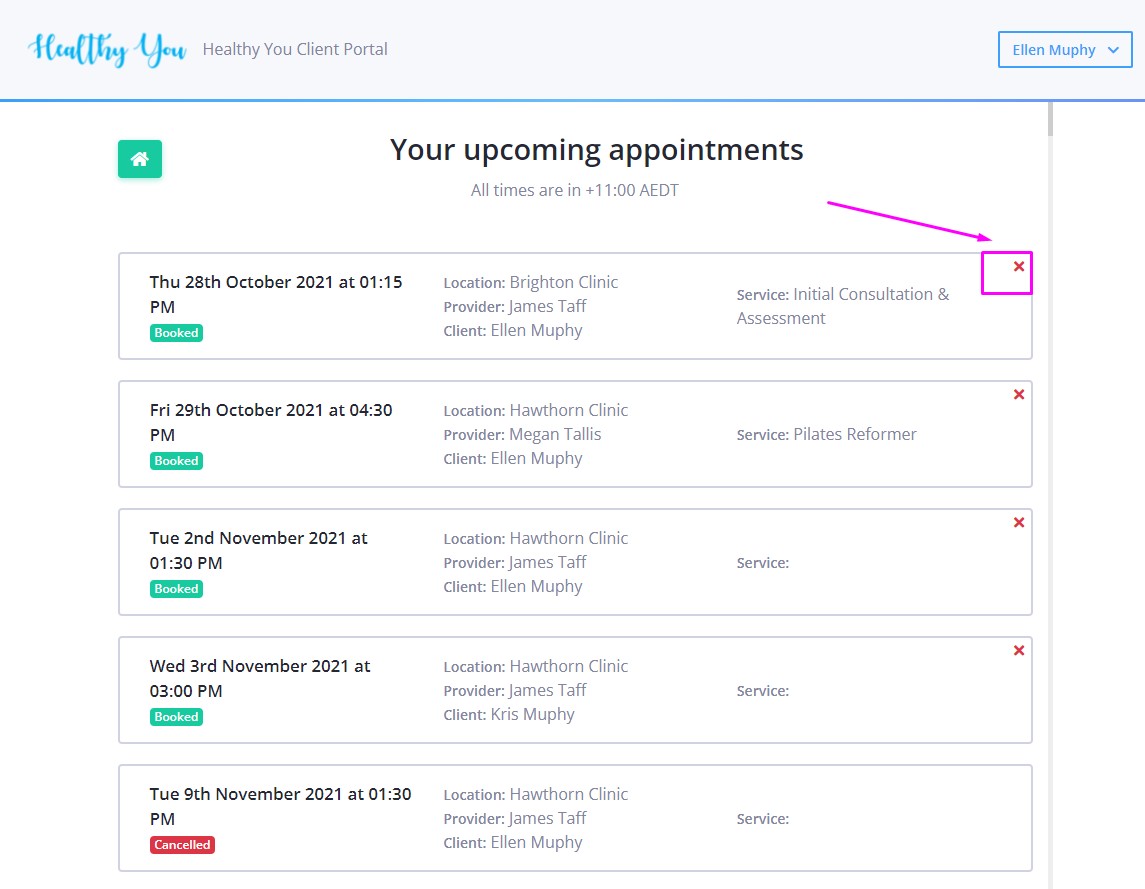
Viewing and Paying Invoices
- Click on the My Invoices button on the home page. You will see a list of your outstanding invoices. If you are a contact to client(s) in this practice, and their invoices are billed to you, you will see their invoices listed on the same page.
- Hover over an invoice and click on Download to download a PDF copy of your invoice.
- If your practitioner has enabled online payments, you will see an option to pay an invoice online, and pay all invoices in one transaction.
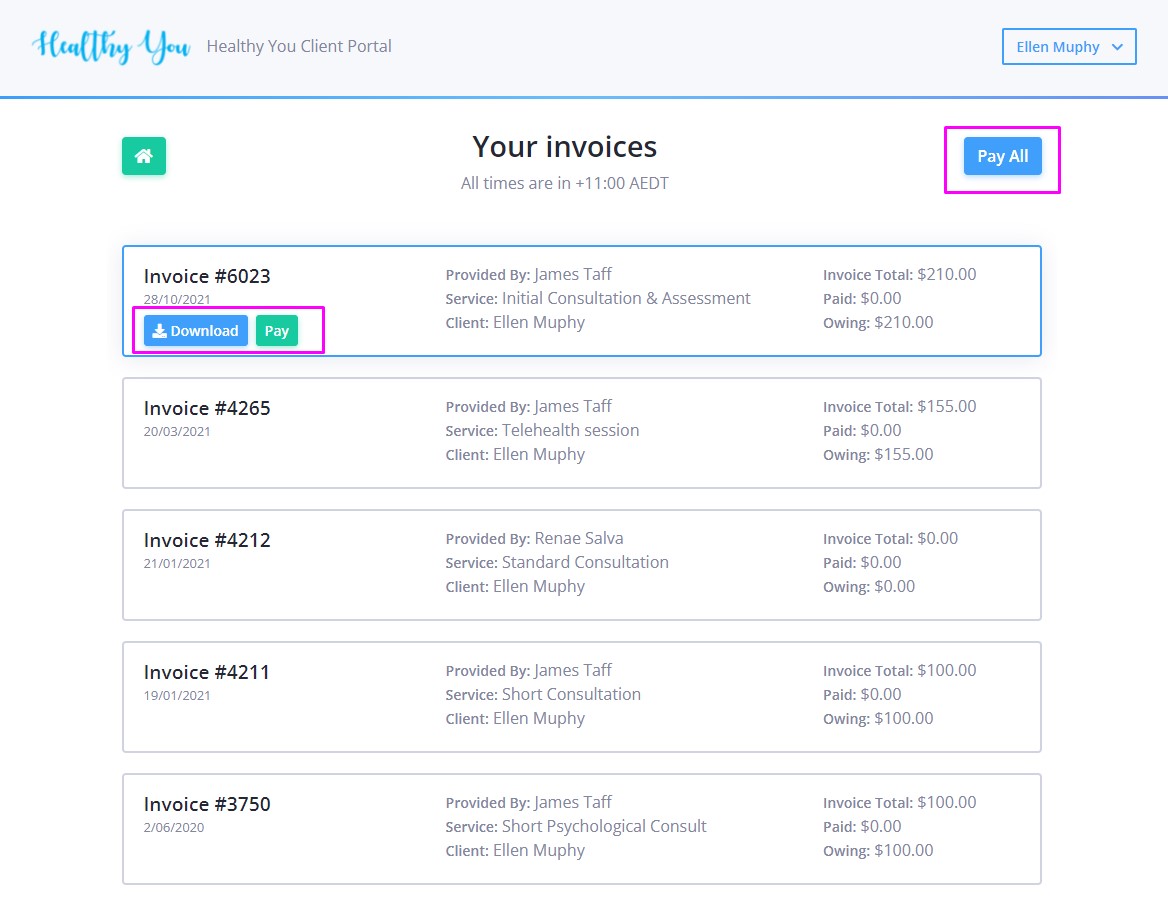
-
If you have paid the invoice online, you will be able to email the receipt to you: