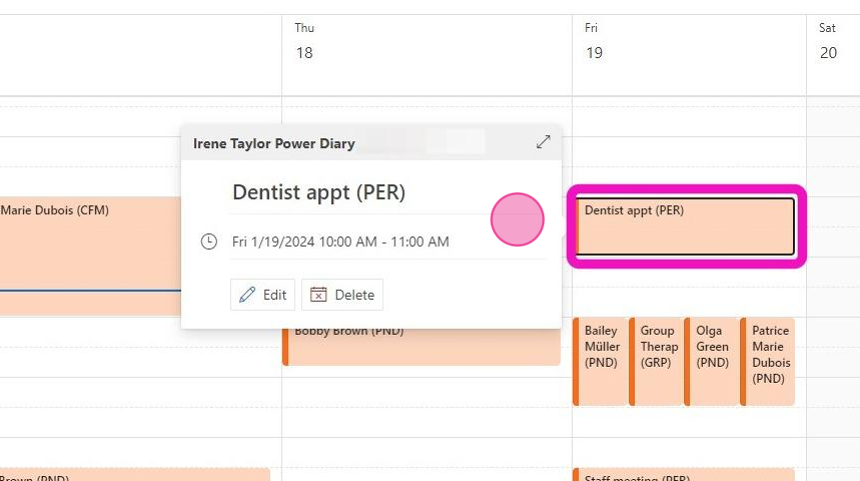Sync Power Diary appointments with your Outlook Calendar to view all business and personal appointments in one place.
Power Diary can sync your appointments to your Outlook Calendar. This allows you to quickly see all Power Diary business appointments and your Outlook appointments, all in one place.
Watch the Full Video Tutorial
Viewing Your Power Diary Appointments in Outlook
Important
Before we look into how appointments from Power Diary appear on Outlook, here is some important information to be aware of:
- We only send existing Power Diary appointments within 30 days prior to the date of the initial sync, and all existing future appointments to your Outlook calendar.
- The initial sync will take about 20 minutes to process, depending on the above amount of appointments being synced.
- After the initial sync is run, any new and modified Power Diary appointments will be synced to Outlook within 10 minutes.
- Power Diary will sync the client's full name and appointment status for the client appointment, or the name of a group or personal appointment, as well as the date and start and end time or each type of appointment.
- The integration works one way, from Power Diary to Outlook Calendar. Any changes made in Outlook will not be synced back to Power Diary.
Once your Power Diary appointments are synced with the Outlook calendar, you will be able to see them there. Let us have a look together:
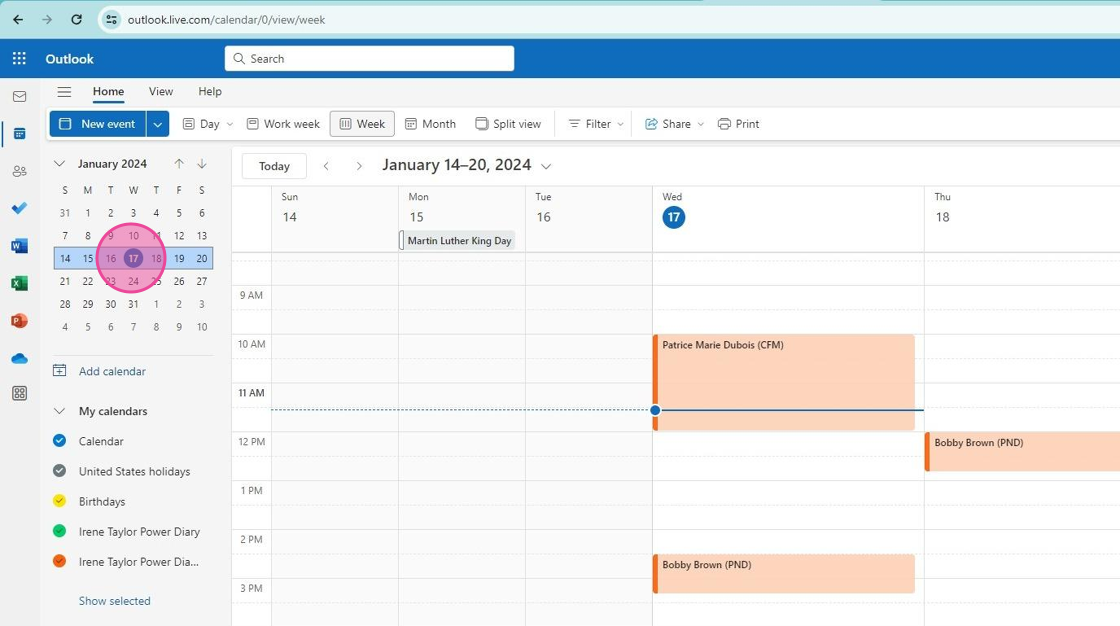
- In the 'My calendars' list of your Outlook calendars, you will find the synced Power Diary calendar. When it is ticked, your Power Diary appointments will show in the Outlook calendar.
Hint 💡
If more than one Power Diary calendar is synced to the same Outlook Calendar, they will all be listed in your 'My Calendars' list. An Outlook user will be able to select and deselect them to manage how their Power Diary appointments show in Outlook, change their colours and names, etc.
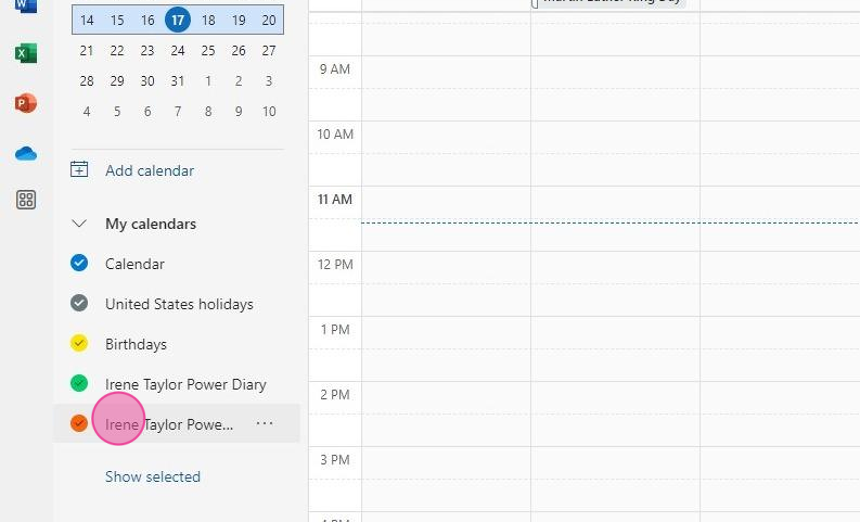
- A client appointment will show the full client name and the appointment status, such as 'CFM' = confirmed. Click on the appointment to see more details in the pop-up:
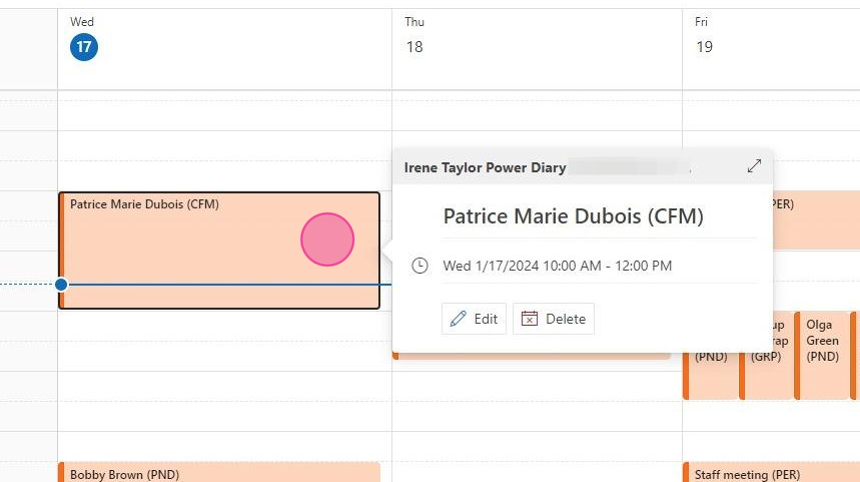
- A group appointment will make one entry for the appointment, with the appointment name, and one entry for each participant of the group. The participant entries will show their own appointment status (here, there are three participants in the group appointment, each with PND status, which means 'pending'):
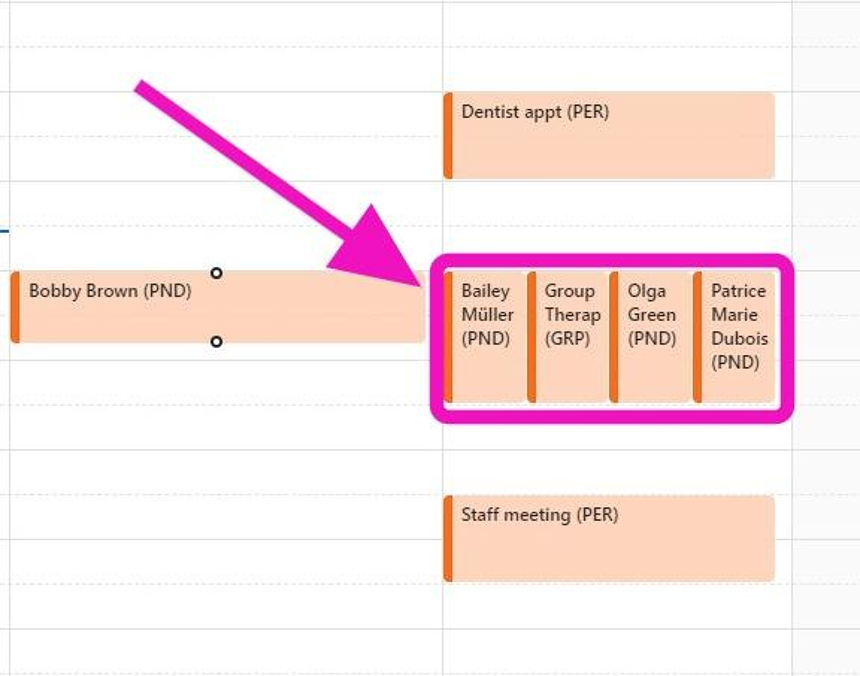
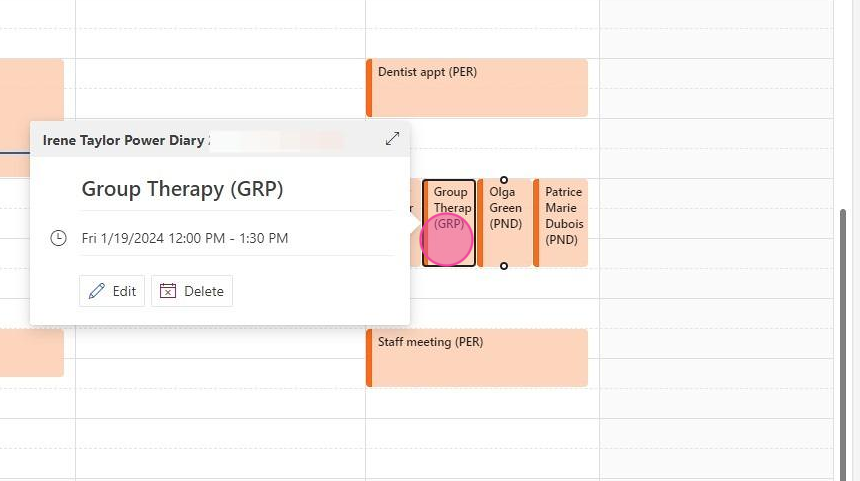
- This is a screenshot of a personal appointment, with the appointment name and status PER (personal):