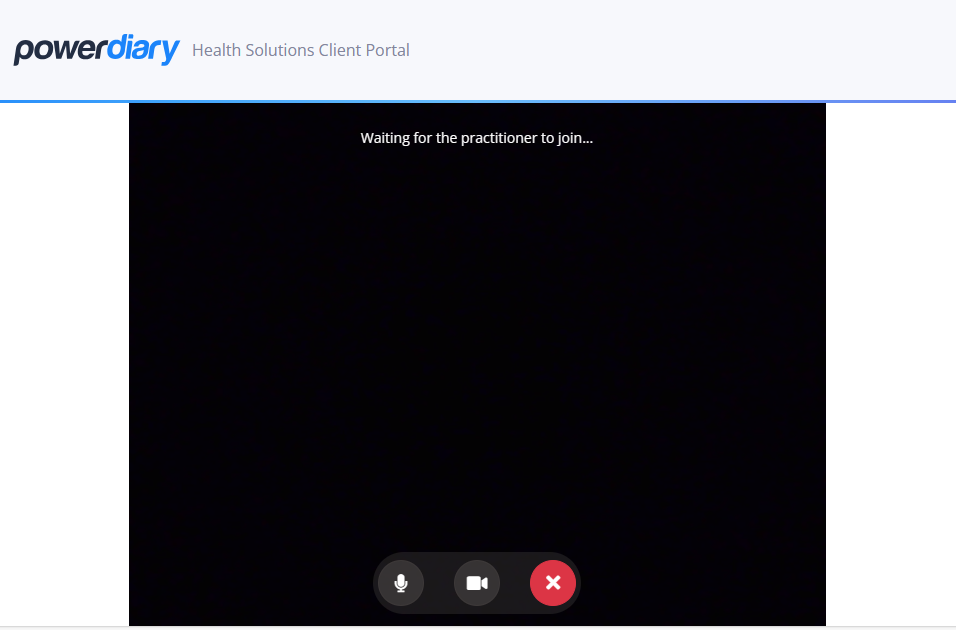Learn how to join a Telehealth session with your clinician on Power Diary.
This article will show you how to join a Telehealth session with your clinician/service provider.
A Few Things To Check...
Before you can connect to your practitioner's telehealth session, kindly ensure that you:
- are using the latest version of your web browser. This website will quickly check for you: https://www.whatismybrowser.com/
- have properly connected your microphone and camera to your computer, and is accessible by your browser. You can quickly test this here: https://www.loom.com/webcam-mic-test
- are getting the proper internet speeds as advertised by your Internet Service Provider. To check your internet speed, please visit: https://fast.com/
Step 1: Get The Link From Your Practitioner
In order to join the session, you first need to ask your practitioner for your own unique link. It's a good idea to check if you've received any emails or SMS from your clinician which might already include it. The link will look something like this:
https://my.powerdiary.com/clientportal/businessname/telehealth/NHt4Kt1w8J
This link is unique to you, so you can save it on your device and re-use for every session with your practitioner.
Step 2: Open This Link In Your Preferred Web Browser
Usually, when you click the telehealth link, it will automatically open in your preferred web browser on the device you are using. If not, you can copy and paste the link in your web browser's URL bar and click Enter to load the link.
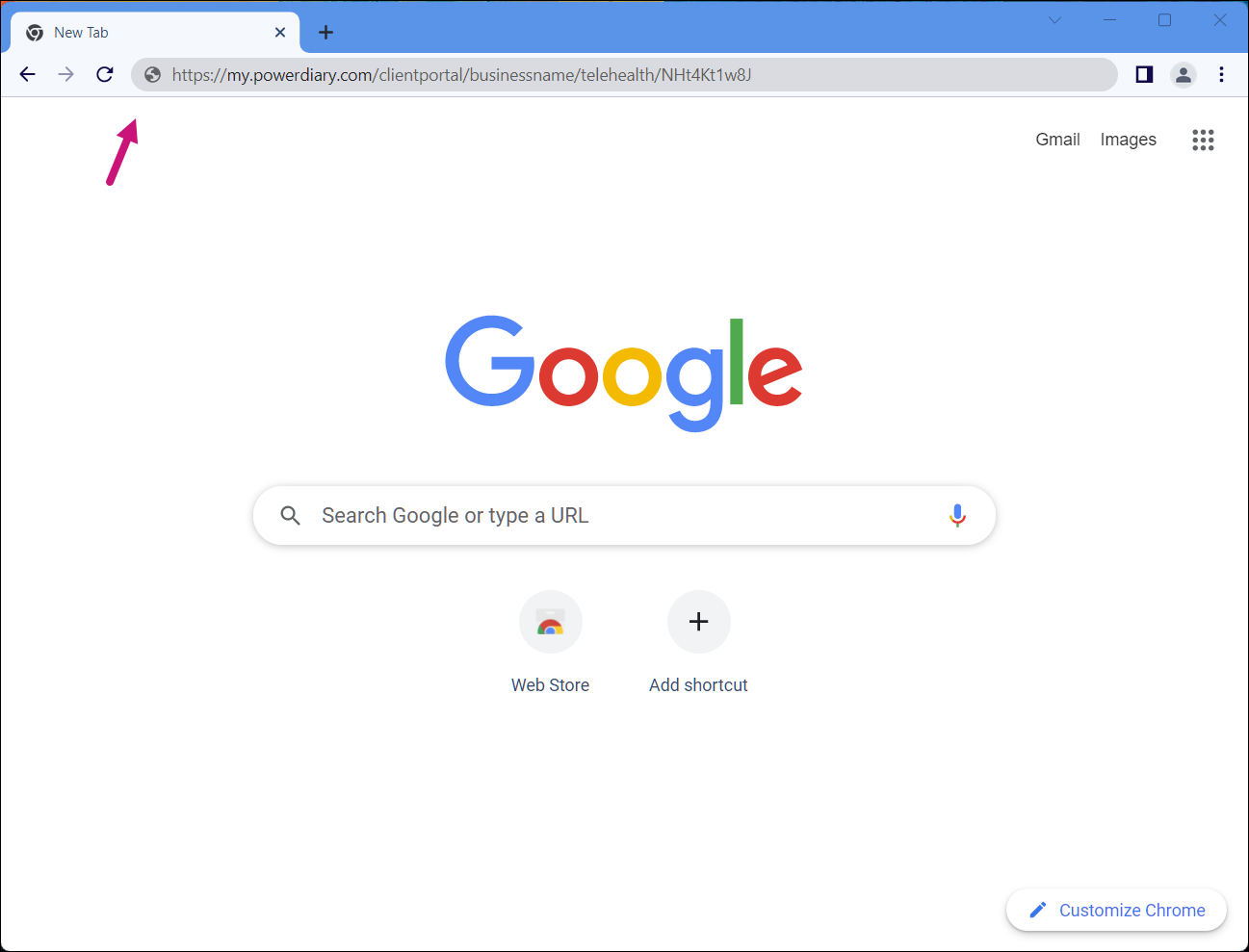
Step 3: Click 'Join Telehealth Session'
When your browser successfully loads your telehealth link, you will see a blue 'Join Telehealth Session' button. Click on it to start your session with your clinician.

Step 4: Give Your Browser Permission To Access Your Mic And Camera
When you click 'Join Telehealth Session', your browser will try to establish a connection with your device's microphone and camera. To make this connection successful, please click Allow when your browser asks for your permission.
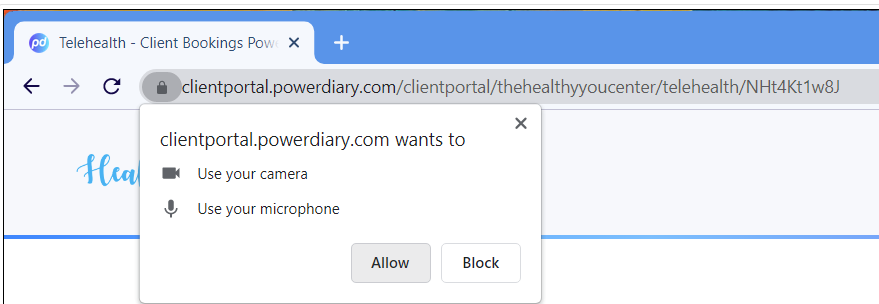
Step 5: Wait For Your Practitioner To Join
After you click 'Allow' and give your browser permission to access your microphone and camera, you will see that your telehealth session starts successfully. If your practitioner has not joined the session on their end, you will see this message 'Waiting for the practitioner to join...' Your face should also be visible instead of the black box showing in the screenshot below. At this point, you simply need to wait for your practitioner to join the session, and it will successfully start.
If your practitioner is already in this session, you will still receive this message. Your practitioner will simply need to admit you on their end, and your session will begin.