Learn how to seamlessly export invoices and payments from Power Diary to Xero, troubleshoot common issues, and manage payment reconciliation efficiently.
In this article, we'll go over how you can export your Power Diary generated invoices and payments to Xero, a cloud-based accounting system used worldwide by many small and medium-sized businesses. We'll also go over some of the common issues that you might face and outline the best way to get around them. There's a lot of information here, so if you know what you're looking for use the table of contents to skip right to it!
Watch this video:
In this article:
- Getting Started
- Understanding the Export Process
- Exporting to Xero
- Understanding Xero's Rules
- Error Messages
- Payment Reconciliation
Getting Started
Important
Xero Cashbook and Ledger plans are not able to receive invoices or bills from third-party apps, therefore, you won't be able to export Approved invoices or payments to Xero if you are under these plans. You will need to upgrade your plan with Xero to enable the export of Approved invoices and payments.
To export your data from Power Diary to Xero, go to Tools → Xero Export. You will be prompted to connect your Xero account to Power Diary.
Important
Starting Monday, 28th August 2023, all users accessing the Xero export must enable Two-Factor Authentication (2FA) and authenticate within the last 24 hours.
- If you have no 2FA, you'll see a prompt to set it up.
- If you haven't authenticated recently, you'll be guided to log out and authenticate.
2FA adds an extra layer of security to your account. Need help setting it up? Check our guide: Activating 2-Factor Authentication
The first time you do this you will need to set up some parameters in Power Diary, such as your default sales codes and tax codes. Then, you select the date range you wish to export and you will be shown a list of invoices and payments. Select the items you want to export and click the Export button to send them to Xero. And voila, your data has been exported to Xero!
While the above makes this process seem fairly easy, please do continue reading on as there are some important concepts you need to understand to be able to use this properly. You must understand Xero's rules about what can and can't be exported to Xero.
Hint 💡
Users need the Access all Reports permission to export to Xero. This can be added via Setup → Users when editing their username.
Understanding the Export Process
Exporting from Power Diary to Xero is done in batches. Some other systems export invoices when they are created, however, we believe that it is better to do it in batches as it doesn't slow down the normal operation of Power Diary. A batch-based approach also allows you to manage invoicing and payments in Power Diary and then bring it into your accounting system (Xero) at a time of your choosing.
There are several business rules that Xero enforces (see below) and these could impact the way you use Power Diary if the invoices and payments were exported to Xero live. For example, one rule is that an invoice can't be modified once it has had a payment applied. We think this rule is a bit limiting, so exporting payments at the latest possible time is recommended.
As exporting is done in batches and not live, Power Diary doesn't need to store your Xero login credentials or even an access token, so you can be very confident that access to your information in Xero is secure.
Exporting to Xero
Prerequisites
You will need a Xero account. Free trial accounts can be obtained from Xero's website. If you have an existing account and would like to try the Xero Export, you can create a new trial organisation within your Xero account and use this to test.
Initial Setup
- Go to Tools → Xero Export and click Connect to Xero. Follow the prompts and log into your Xero account (please note that you're logging into Xero, not Power Diary).
- Select the organisation you wish to allow Power Diary to export to, and then click Authorise. This will allow Power Diary to export data to Xero for the next 30 minutes.
- If this is your first time exporting data to Xero then you'll need to do a little bit of initial setup. Click the Show Xero Settings button to get started and begin filling out the fields as required (you'll nominate which account in Xero is your bank account and sales account and you will be asked to link the tax codes that you have in Power Diary with those in Xero). Click Save when you're done.
Note
You may wish to use a Payments clearing account to enable easier reconciliation of payments. Please see the section below entitled Payment Reconciliation in Xero for more information.
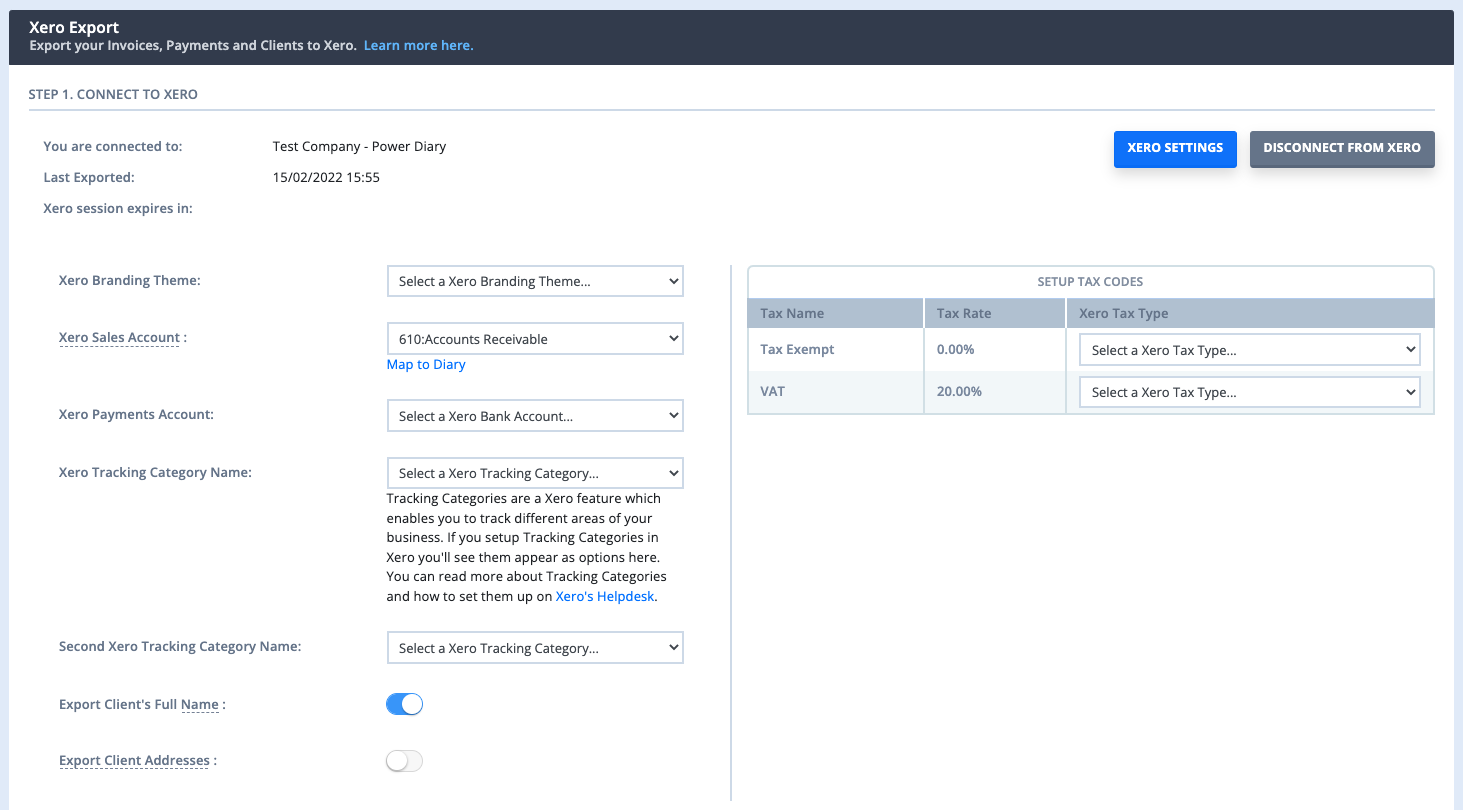
Exporting Invoices
- Go to Tools → Xero Export and connect to your Xero account (if you're not already connected).
- Select the date range that you wish to export and click Load Data. Exporting must be done in batches of less than 1000 invoices at a time, so you may need to choose a weekly or monthly range depending on the number of invoices generated by your business. You will see all of the invoices that have had activity within this date range (added, edited or payments received).
- Select the invoices you wish to export. You can select invoices individually or use the tick boxes to select multiple invoices (the All option is self-explanatory, whereas the New option will select invoices that have been added since the last export).
- Select the invoice status you wish to use when creating or updating the invoices in Xero and click Export Selected Invoices to Xero.
Hint 💡
If you need to edit an invoice or wish to update a single invoice without reloading the entire list (and losing your selection), you can right-click for more options (such as View Invoice, Refresh Data and Mark as Exported).
Important
If invoices are exported in Draft status then they can be edited and deleted in Xero, but payments can't be applied. If you initially export them in Draft status then you will need to export them again later in Approved status to export the related payments. You can change the export status at the bottom of the page.
Exporting Payments
Invoices need to be exported and have an Approved Status in Xero before associated payments can be exported.
- Connect to Xero and select the date range you wish to export as per exporting invoices.
- When you have retrieved a list of invoices, click on Payments. You will see a list of payments in the table below.
- Select the payments you wish to export. All payments will show in the list. If you attempt to select a payment that isn't valid for export (eg. the invoice hasn't been set to Approved yet, then you will see a red error message).
- Click Export Selected Payments to Xero to export them to Xero.
Understanding Xero's Rules
There are several rules enforced by Xero that we have no control over. If you find that you can't export an invoice or payment, then you will need to manually enter it into Xero (or adjust Xero/Power Diary). If you manually enter an invoice or payment, you can mark it as exported in Power Diary (Right-click/Ctrl-click on the item in the list and select "Mark and Exported").
- Invoices in Xero must have a status of Approved before a payment can be applied.
- Once payment is applied, no further changes to that invoice are permitted.
- Invoices in Xero with a status of Approved cannot be changed.
- Invoices in Xero with a status of Draft can be changed, but payments can't be applied.
- All payments must be assigned to an invoice.
- Overpayments are not permitted by Xero (payments more than the invoice amount).
Error Messages
Please see our article here for further troubleshooting tips.
Payment Reconciliation in Xero
Credit card and EFTPOS Payment reconciliation in Xero require some special consideration because your merchant processor (credit card/EFTPOS provider) will deposit a single amount each day into your bank account, but Xero will have each payment recorded.
To get around this, you should export the payments from Power Diary to a clearing account in Xero. Then when you reconcile, create a receive money transaction, coding this to the payments clearing account. <a href=" http:=" "="" developer.xero.com="" documentation="" api-guides="" handling-payment-processor-receipts-in-xero="">
This page has more detail on how to do just that.
