Set appropriate user permissions for reception/admin staff in Power Diary. Manage appointments, client profiles, communication, invoicing, and reports efficiently with customized access.
When creating a User Profile for the reception or admin team staff member, it is good to know what permissions to available features will be necessary for this user to perform their duties. This article aims to advise on the set of user permissions for various job tasks.
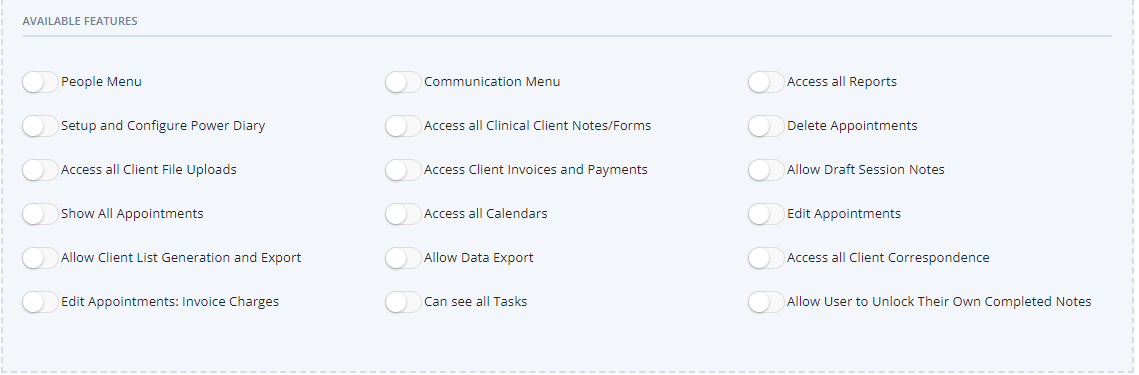
In this article:
- Creating Appointments
- Accessing Non-confidential Sections In Profiles
- Allowing Access To Communication
- Allowing Access To Invoicing And Payments
- Generating Client Lists And Reports
- Accessing Client Tasks
- Other Permissions
Permissions Necessary for Creating Appointments
In most circumstances, the admin User Profile should not be linked with a specific practitioner. Instead, access to all practitioners is provided, so that the user could see all the practitioners' calendars in the account and create appointments in all of them. The following permissions will enable the admin user to create and edit appointments in the account:
- Access All Calendars
- Show All Appointments
- Edit Appointments
- Delete Appointments - if you want to allow the admin staff to do that.
Permissions Necessary to Allow Access to Non-confidential Sections in Profiles
The People Menu permission enables the user to have the following access:
- Gives access to Client Profiles to
- all folders in the Profile section,
- all folders in the Appointments section,
- to Billing Setup, Insurance and Session Packs in the Billing section,
- all folders in the Admin section - Gives access to Referrer Profiles to
- all folders in the Profile section,
- all folders in the Admin Section - Gives access to Third Party Profiles to
- all folders in the Profile section,
- Billing Setup in the Billing Section
- all folders in the Admin Section - People Menu also gives access to
- the People menu on the main menu on the left-hand side (create and search for Clients, Referrers, Third Parties, Waitlist)
- the Tools menu - Note Templates and Form Designer
Permissions Necessary to Allow Access to Communication
The below permissions are necessary to allow access to communication with Clients/Contacts, Referrers, and Third Parties:
- Access All Client Correspondence gives access to
- Records → Correspondence folder in Client Profiles
- The Communication section in Client Profiles -
Access All Communication gives access to Tools → Communication menu, with full access to Templates, and partial access to Bulk Send and MailChimp.
- With this access, the user will be able to create and edit communication templates;
Important
- To be able to send bulk messages (SMS and email) and export client lists to Mailchimp, the user will also need permission to Allow Client List Generation and Export
Important
- To be able to send bulk messages (SMS and email) and export client lists to Mailchimp, the user will also need permission to Allow Client List Generation and Export
Permissions Necessary to Allow Access to Invoicing and Payments
With the following permissions, the user will be able to
- Access Client Invoices and Payments
- gives access to the Sales menu to record new payments and generate a list of existing invoices and payments.
- It does not allow access to edit invoices. - Edit Appointments: Invoice Charges permission would provide access to editing invoices, so it is generally used in conjunction with the above-mentioned permission to Access Client Invoices and Payments
Permissions Necessary to Generate Client Lists and Reports
These permissions can be provided independently, based on the job tasks the user will need to perform:
- Allow Client List Generation and Export
- enables access to Advanced Search for Clients, Contacts, Referrers, and Third Parties,
- allows generating the list of recipients for Bulk Send and MailChimp in Tools > Communication > Bulk Send/MailChimp - Access Reports permission allows access to all Power Diary reports and Xero Export.
Permissions Necessary to See All Client Tasks
The Can See All Tasks permission will allow the user to see all the client tasks generated, even if they are assigned to other users.
Other User Permissions
This section lists the other User Permissions and what they do:
- The Setup and Configure Power Diary** can be useful if the user is required to help with setting up Power Diary (including creating Practitioners, Availability, Services, Products, and so on). This permission will also allow the user to remove the content of SMS client replies, in Client Profile > Communication > Activity.
- Access all Client File Uploads - provides access to Client Profile > Records > Files folder in all client profiles in the account.
- Access All Clinical Client Notes and Forms - provides access to Client Profile > Records > Notes / Forms folders in all client profiles in the account.
- Allow Data Export - enables the user access to Tools > Data Export and exporting all client data from Power Diary in the external files.
- Allow Draft Session Notes - if this permission is given, the admin user will be able to save Admin Notes as drafts (in Profiles > Admin > Admin Notes). Without this permission, the user will only be able to save the notes as complete.
- Allow User to Unlock Their Own Completed Notes: If this feature is made active, the user will be able to unlock completed client notes that the user created when logged in with their own username. If a note was created under a different username, only the Master User of the account will be able to unlock it for this user.
**Important
- Please be aware that when the user is given this permission, they are also able to update User Profiles and their permissions
