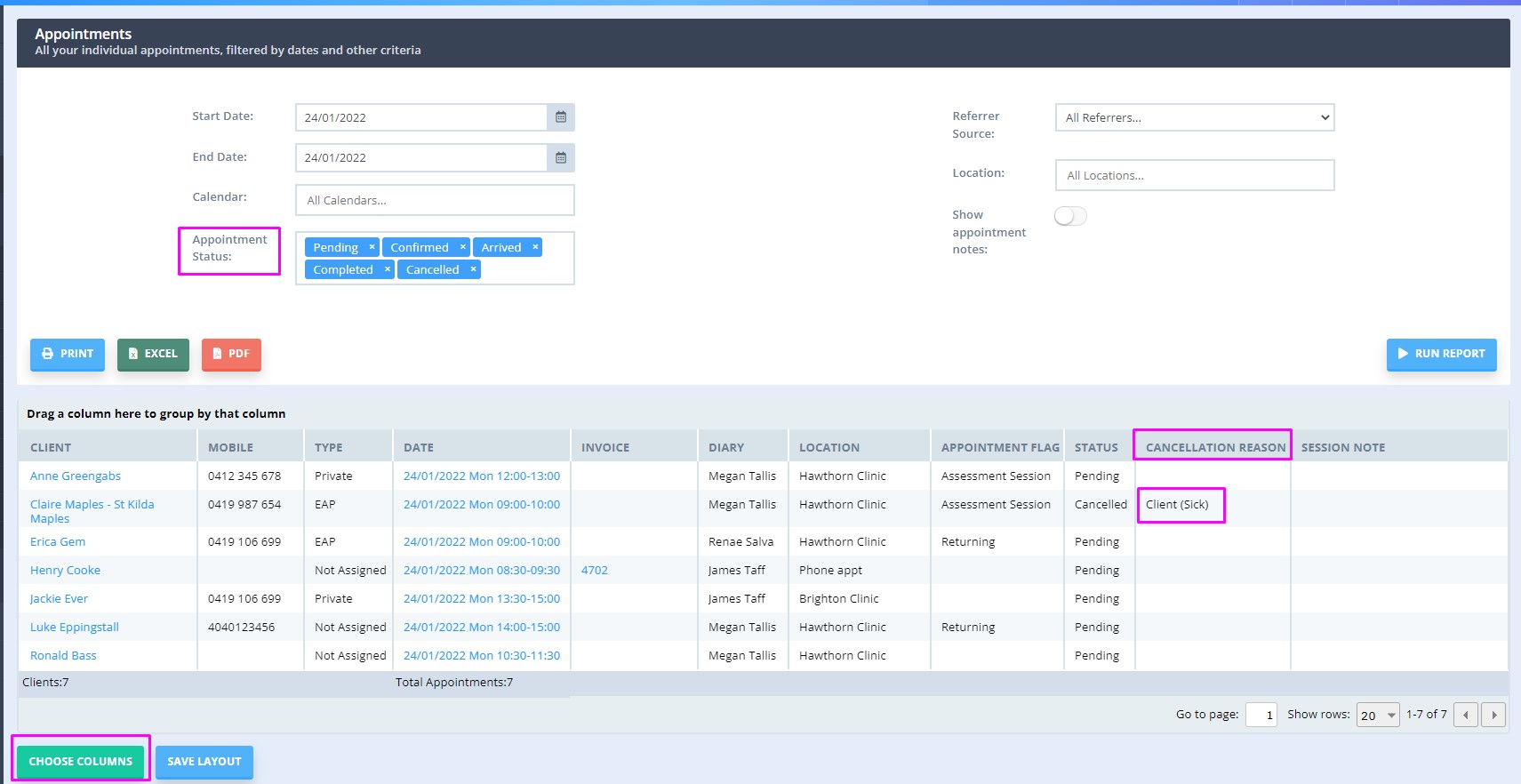Enhance your business analytics with Power Diary feature for recording and reporting appointment cancellation reasons. Learn how to add, edit, and report on cancellation reasons.
This wonderful Power Diary functionality will allow you to record appointment cancellation reasons in order to improve the business analytics and to report on cancellation reasons so that some insight can be gained into why appointments are cancelled.
In this article:
- How to Add Cancellation Reasons on Appointment Panel
- How to Add/Edit Cancellation Reasons List
- How to Run Report on Cancellation Reasons
How to Add Cancellation Reasons on Appointment Panel
- Left-click on an appointment to open the appointment panel.
- When you select the Rescheduled, Cancelled, Late Cancellation or No Show appointment statuses, an additional field named Reason, with the dropdown 'Select a Cancellation Reason', will appear.
- Select the relevant cancellation reason, and save the changes.
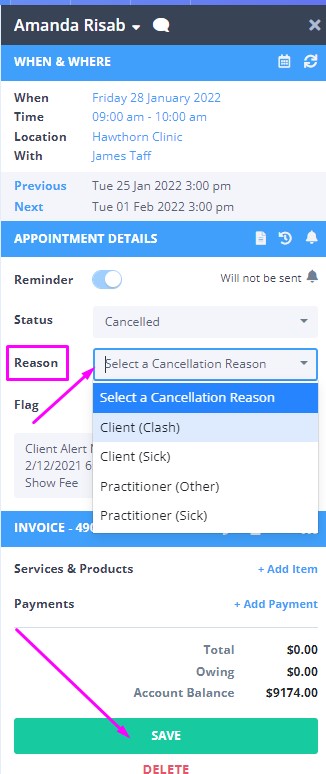
How to Add/Edit Cancellation Reasons List
It is possible to add, edit or deactivate Cancellation Reasons to suit your business needs. To do so, please
- Navigate to Settings > Custom Lists > Cancellation Reasons.
- To add a new cancellation reason, click on + Add Cancellation Reasons button at the top-left. Type the name of a new cancellation reason and click Save.
- To edit an existing cancellation reason, click on its Item Name, or on the cogwheel icon at the right and select Edit. Make any necessary changes and save them.
- To remove an existing cancellation reason, click on the cogwheel icon at the right and select Deactivate. This will remove the cancellation reason from the dropdown list. (Deactivating a cancellation reason will remove this previously added reason from appointments.)
- The Show Inactive button will bring up the list of deactivated cancellation reasons, with the ability to make them active again. Once made active, this reason will reappear on the appointments where it had been added previously.

How to Run Report on Cancellation Reasons
To help with the business analytics, the Cancellation Reasons have been included in the Appointments report.
- Navigate to Reports > Clients > Appointments.
- Select the relevant Appointment Statuses, and run the report for the specific time period.
- Cancellation Reason is included by default as a column in the Appointments report after the Status column.
- If not necessary for reporting needs, this column can be deactivated via the Choose Columns button below the report.