Learn how to print your daily or weekly schedule in Power Diary. Select your desired view, click the three dots, and print or download a PDF with appointment details.
This article explains how you can print your daily or weekly schedule in Power Diary.
Selecting What to Print
First, select the view you want to be on the printed schedule. Choose the date/week you are looking for. If you want a specific practitioner only then select that in the drop down instead of all practitioners.
Week View (All practitioners)
Week View (One practitioner)
Day View (All practitioners)
Printing the Selected View
1. Once you have chosen information displayed that you want to Print, you will want to click the button with the three dots.
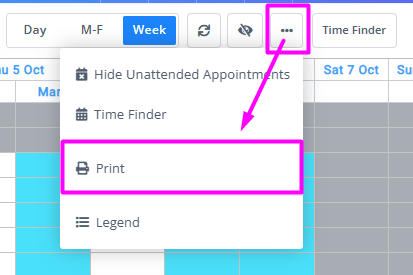
2. This will open a drop down where you can select the option to Print as displayed above.
3. This will then prepare you a document containing the information that you have displayed on that screen. You will have the option to download it as a PDF and then you can print the PDF.
4. The PDF will list the following details for each Appointment:
- Date & Time
- Client
- Status (Pending, Confirmed, Arrived, Completed, Rescheduled, Cancelled, Late Cancel, & No Show)
- Service for that given Appointment
- Contact Information (Address and/or Phone Number)
- Comments (Any Comments that have been entered under the Appointment Details)
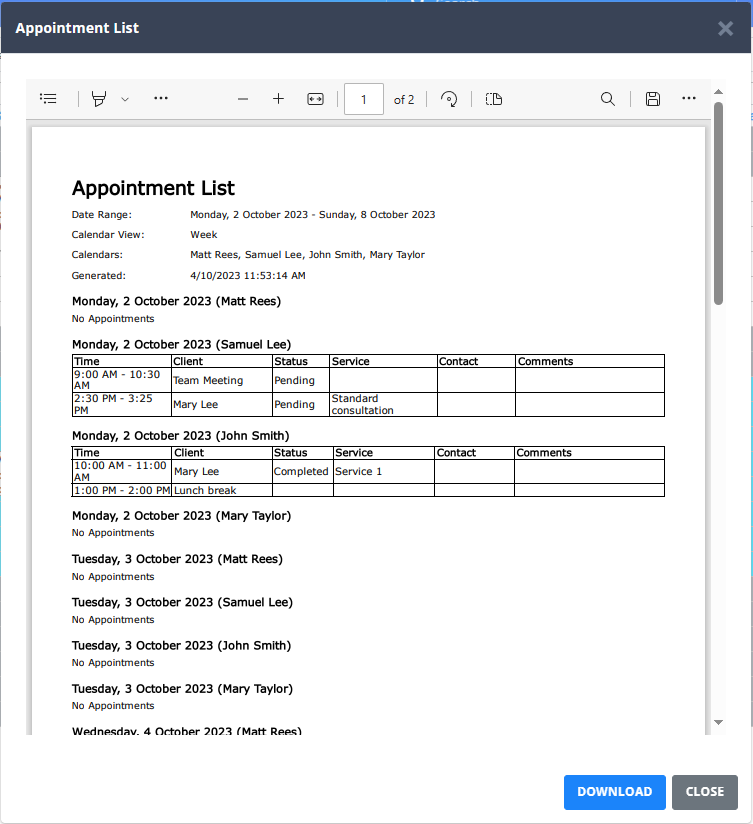
Hint 💡
If you want to print out the schedule how it looks in the software you can use the browser printer settings. If your computer has a screen grab feature (like Snip & Sketch), you could also use this to create a screenshot. Then you can save that screenshot, then print it for that view of the schedule.
