Seamlessly copy data from one Power Diary account to another with our free service. Learn more about the process, what can be copied, and important notes in our detailed guide.
If you need your data copied from one PD (Power Diary) Account to another, this is something that we can help you with!
In this article:
- Need data copied from one PD account to another?
- What gets copied by default?
- Can be copied if specifically requested
- What cannot be copied
- Copying all client profiles linked to a particular Practitioner
- Copying a selected list of client profiles
- To copy the data, we'll just need
- Appointment Reminders
Need data copied from one PD Account to another?
If you're looking to transfer your data from one Power Diary (PD) account to another, we've got you covered! Whether you're changing clinics, starting a new business, or simply restructuring, we offer a complimentary service to copy your data to your new account. However, please note that this service is a one-time deal, so make sure to plan it for the right moment. Let's dive into the details.
When can we help?
- Moving Clinics or Businesses: If you're shifting to a new clinic or starting your own venture and want to continue using Power Diary, we can help.
- Restructuring: If your clinic is undergoing changes like restructuring or a recent sale/purchase, we're here to assist.
Important Notes:
- This service is complimentary, but we can't fill data gaps later, so planning the right timing for the data copy is important
- If you're moving Practices, the Master User's approval from your old Practice is necessary. this is a mandatory step to ensure the security and protection of the Source Account's data.
- If you aren't the Master User (Owner) of the Destination account, we need the Destination account's Master User (Owner)'s permission to add / copy your data to their account.
- Data from multiple practitioners can be copied, but specifics must be discussed with us in order to identify your exact needs.
- We copy data between Power Diary accounts, we do not transfer it. You can archive profiles if needed. Learn how to archive clients here. The following is what is typically copied:
- Please ensure that your account is set up and ready for you to start using, prior to getting your data imported.
- To ensure a smooth, transition, and swift adoption, we've curated a valuable suite of Helpdesk Articles here. This collection covers fundamental account set up, advanced guides for a deeper look into the available functionality, as well as modules to assist to efficiently train your admin/reception, staff and practitioners. Get ready to maximise your business efficiency right from the start.
- Got questions or need guidance with account set up and training? Our Customer Success Team is at your service. Reach out via Live chat, email support@powerdiary.com or alternatively book a personalised call or Zoom meeting.
What gets copied by default?
Your typical data gets copied seamlessly, including:
- Client Profiles
- Client Appointments
- Third Parties (current "Bill to" in the Client Profile)
- Client File Uploads
- Client Notes and Forms (and relevant templates)
- Communication History
- Referrals (and relevant Referrers)
- Insurers (and relevant insurance) e.g.: Medicare details
- Client Contacts
Confirming Data to be copied: Please review the above list to confirm if this is the data you want to be copied. If there are any specific additions or omissions, kindly let us know so we can tailor the copying process accordingly.
Handling Duplicate Profiles: Please be aware that in the event duplicate client profiles are created during the data copy (for example, if some clients already exist in the destination account), you have the option to merge these profiles into one. After the data copy is fully complete, you can follow these steps to merge duplicate client profiles
Specific requests:
Some data isn't copied by default but can be with manual intervention:
- Invoices & Payments:
- When considering whether to copy financial data to the destination account, we recommend careful thought. Should you choose to proceed, please specify if you'd like all invoices and payments copied or if you require something more specific, such as only those associated with appointments involving a particular practitioner.
- Keep in mind that if financial data is copied, certain components will be affected. For instance, on the appointment screen, invoice descriptions will appear as "Sale". This happens because Services from the Source PD account are not present in the Destination PD account. However, rest assured that the complete service description can still be seen in the edit invoice screen.
- Moreover, it's important to note that invoice numbers won't be replicated from the source account. This is a precautionary measure to prevent conflicts with existing invoices in the destination account. If retaining invoice numbers is crucial for you, kindly make this request upfront. Our Data Import Specialists will then assess the feasibility of this based on your specific situation.
- Communication Templates: should you choose to copy Communication Templates, please bear in mind the following steps:
- If you wish to have these templates copied, you'll need to undertake a few actions once done:
- You'll have to update the "from" email address and business name in these templates.
- It's also important to note that any links present in the templates, such as links to forms, will need to be recreated in the destination account. Furthermore, images in the templates cannot be directly copied from the original PD account.
- This process ensures that your Communication Templates are accurately adjusted to the new environment while retaining their essential content.
- If you wish to have these templates copied, you'll need to undertake a few actions once done:
- Bank Account Details: purposed for Medicare rebates where required.
- Session Pack Templates:
- Session Pack Templates and Instances: it's important to note that the ability to copy Session Pack instances within Client Profiles isn't currently supported. However, we're actively exploring the potential to introduce this feature in the future. We understand the significance of maintaining continuity with Session Packs in your new or destination Power Diary account.
- Potential Solution for Continuity: While direct copying of Session Pack instances isn't feasible at the moment, there's a workaround that can offer both continuity and a reference for future use:
- Copying Session Pack Templates: Our team can facilitate the copying of Session Pack Templates from your source Power Diary account to your destination account. It's important to emphasize that this copy won't include the actual instances within client profiles.
- Session Pack Report: Within Power Diary, you have access to a Session Pack Report located at Reports > System > Pack Expiry. This report allows you to generate a comprehensive overview of all session pack instances present in Client Profiles.
- Extracting Data to Excel: By removing date filters in the report's selection, you can create an Excel-friendly export of all session pack instances, including both current and open packs.
- Filtering for Specific Instances: In the exported Excel data, filter out only the current or open pack instances that need to be transferred.
- Manual Migration to Destination Account: In your destination Power Diary account, manually recreate the same session packs within the respective Client Profiles. Adjust these packs to accurately reflect their current state, such as the remaining number of sessions.
- Sustaining Historical Reference: To maintain historical context, retain the exported Excel report for future reference whenever needed. While this process involves some manual effort, it provides a workaround to ensure that Session Pack continuity is achieved, while also retaining a reliable source of historical data.
- Potential Solution for Continuity: While direct copying of Session Pack instances isn't feasible at the moment, there's a workaround that can offer both continuity and a reference for future use:
What can't be copied:
- Credit Card Details: Not stored in PD; they're in the relevant Stripe account.
- Session Pack Instances: Instances in client profiles won't be copied.
- Waitlist: You'll need to manually input these in the new account.
Copying Client Profiles linked to a Practitioner
If you require the copying of all client profiles associated with a specific practitioner, we offer two options:
- All Default Clients: We can copy all clients whose default practitioner is XXX. OR
- Expanded Client List: Alternatively, we can copy all clients whose default practitioner is XXX, as well as all clients who have ever had an appointment with XXX. This covers clients who may not have XXX as their default practitioner.
Please inform us of your preferred option so that we can proceed with the copying process accordingly.
Copying a selected list of client profiles
If you have specific profiles to copy, provide a CSV list of client numbers.
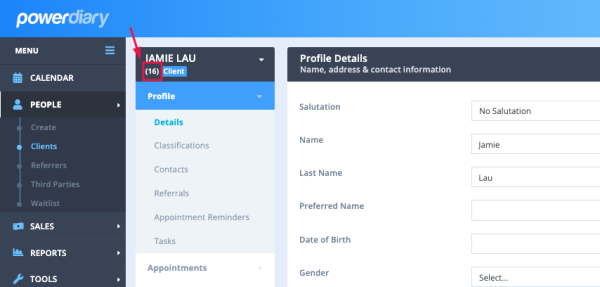
Initiating the Data Copy Process
To begin the process of copying data, we require the following steps:
- Confirmation Emails: We need confirmation emails from both account owners, (the Master Users of both the Source and Destination Accounts). These emails should be sent from the email addresses associated with each account. This ensures the authorization for the data copy process.
- Details Required: Please provide us with the Practitioner name and Power Diary account details. Alternatively, you can provide a .CSV list containing client numbers that need to be copied.
- Specific Data Instructions: Clearly specify the data you want to be copied to the Destination Account. This will help us tailor the copying process to your needs.
* Email Address Note: Please ensure that the confirmation emails come from the email addresses associated with each account, specifically the ones used during the account creation process (i.e., the Master User's email addresses for each Power Diary Account).
Starting the Process:
To kickstart the data copying process, please send us an email at support@powerdiary.com.
Example Request from Source Account Master User:
For your convenience, here's an example of the request we require from the Source Account Master User (please customize as needed):
"I hereby provide my consent for the following data to be copied from XXXX Power Diary Account to XXXX Power Diary Account:
Please proceed to copy the following data: All clients where the default practitioner is XXX (or as specified in the attached list if only certain client profiles are to be copied)
- Client Profiles
- Client appointments
- Third Parties (the current 'Bill to' in the Client Profile)
- Client File uploads
- Client Notes and Forms (including relevant templates)
- Communication History
- Referrals (including relevant Referrers)
- Insurers (including relevant insurance, e.g., Medicare details)
- Client Contacts
⚠️ Please ensure that the relevant Practitioners are created in the Destination account, as the Data Copy process does not create these Practitioners automatically.
Managing Appointment auto-reminders
When copying clients and appointments, it's important to note that reminders won't be configured for the copied data. If you wish to enable automatic reminders for future appointments of these copied clients, follow these steps:
- Navigate to the settings menu via Settings > Configuration > Reminders.
- Turn off the 'Automatically send appointment reminders to clients' option and save the changes.
- Switch the setting back on and save your changes.
Confirmation Prompt: As prompted, select either 'Yes' or 'No' to determine whether you want to apply this change to all existing clients.
💡 Helpful Tip: Opting for "Yes" will result in the following actions:
- Applying the reminder settings to both imported and pre-existing clients.
- Ensuring that future appointments receive reminders.
- Resetting customized reminders for existing clients to the default settings.
⚠️ If you have specific reminders for certain clients, resetting to the default reminder might not be what you want to do. In such cases, you can individually manage client reminder settings. Access the client profile, then navigate to Profile > Appointment Reminders. Here, you can select the appropriate reminder template and set the desired number of days before the appointment. Remember to save your changes.
For more in-depth information on configuring appointment reminders, refer to our article on Configuring Appointment Reminders.
FAQs
Question: I'm trying to add a Practitioner as a user, but I'm encountering an error stating that their email is already in use. What should I do?
Answer: This situation arises because each email address can only be used once for User Profiles within Power Diary. To address this, you have a few options:
- Email Change: If you intend to utilise the same email address that the Practitioner was using in the account from which the data is being copied, they (or the Master User) can modify their email address in the old account. This can involve changing the email to a new one.
- Alternate Email: Alternatively, if the Practitioner won't require access to the old account anymore or if it's being closed, they can choose to change the email address to something like "xxx_old@xxxx" (adding "-old"). This makes the email available for use in the new account.
- Closed Account: In case the old account is already closed, the Practitioner can contact our customer success team at support@powerdiary.com. They can request the release of the email address so that it can be used in another account.
