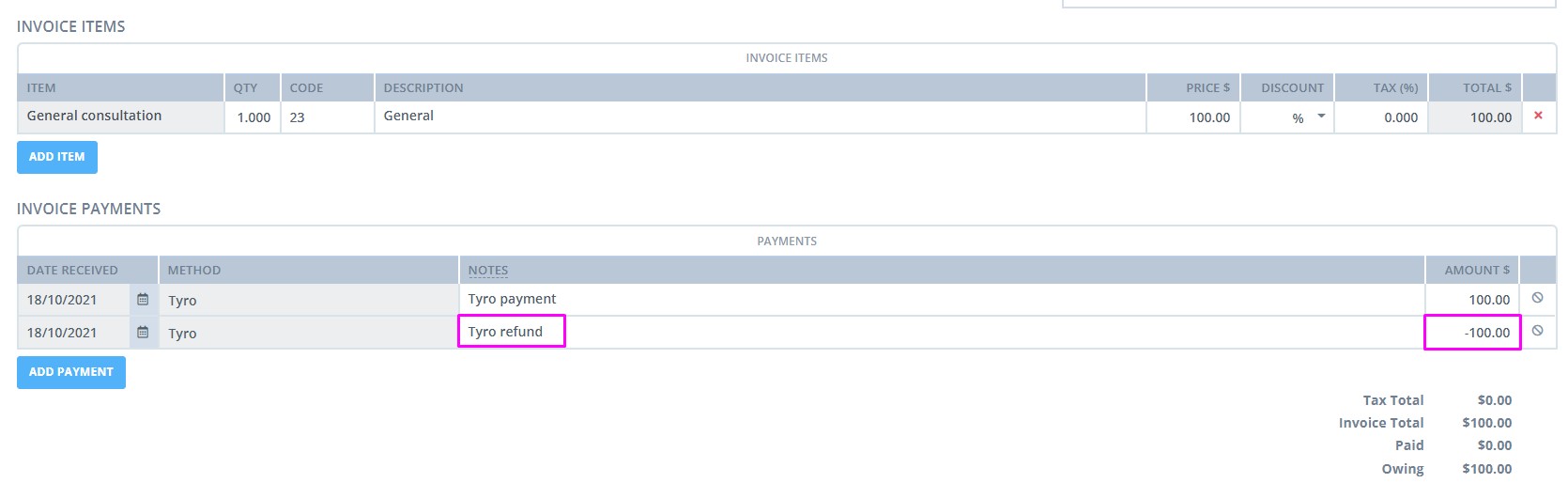Learn how to process payments using your Tyro terminal with Power Diary.
Interested in learning more about Tyro?
Complete this form and someone from the team at Tyro will be in touch.
There are a few ways to process a payment using Power Diary and your Tyro terminal and each might be useful in different situations. In this article, we'll cover all.
In this article:
- Processing a payment from the Appointment Panel
- Processing a payment from the Edit Invoice page
- Processing a payment from the Sales & Payments menu
- Refunding a Tyro payment
Important
Before you can make a payment or process a claim with your terminal you will need to link Power Diary to your Tyro terminal.
Processing a payment from the Appointment Panel
Processing a payment using your Tyro terminal from the Appointment Panel is really easy. Just follow the steps below to learn how.
- Select the Appointment in the calendar.
- On the appointment panel to the right scroll down to the Invoice section.
- Open the Payment Method dropdown and select Tyro from the Integrated Payment section.
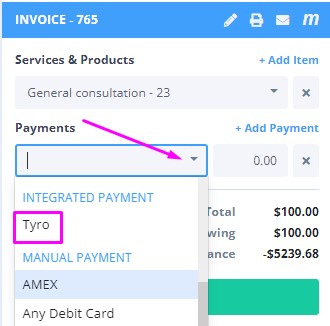
- Modify the amount as required and click Submit.
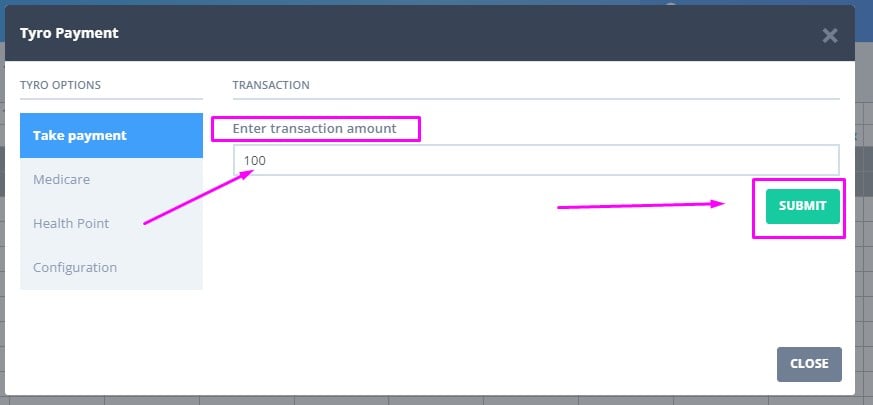
- Complete the transaction on the Tyro terminal.
- Print a customer receipt as required using the modal that appears in Power Diary.
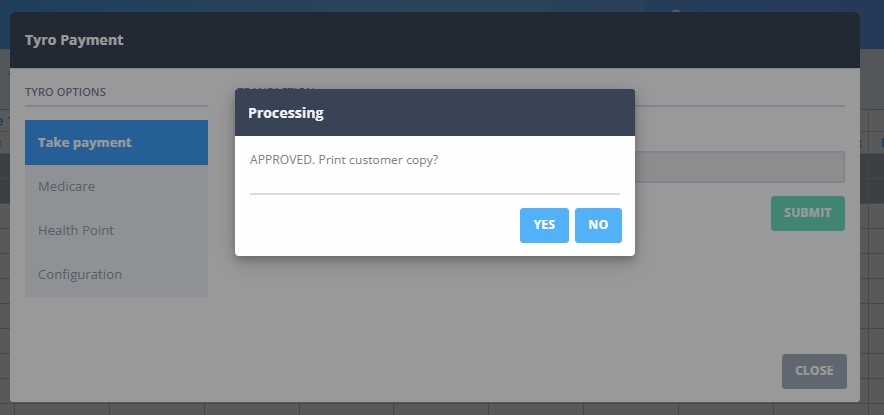
Processing a payment from the Edit Invoice page
Processing a payment from the Edit Invoice page is very straightforward, and similar to the above.
- Edit the invoice that you would like to apply the payment to.
- Scroll down and click + Add Payment.
- Open the Payment Method dropdown and select Tyro.

- Modify the payment amount as required and click Submit.
- Complete the transaction on the Tyro terminal.
- Print a customer receipt as required using the modal that appears in Power Diary.
Processing a payment from the Sales & Payments menu
- Go to Sales → New Payment.
- Enter the client's name and select them from the list.
- Open the Payment Method dropdown and select Tyro.
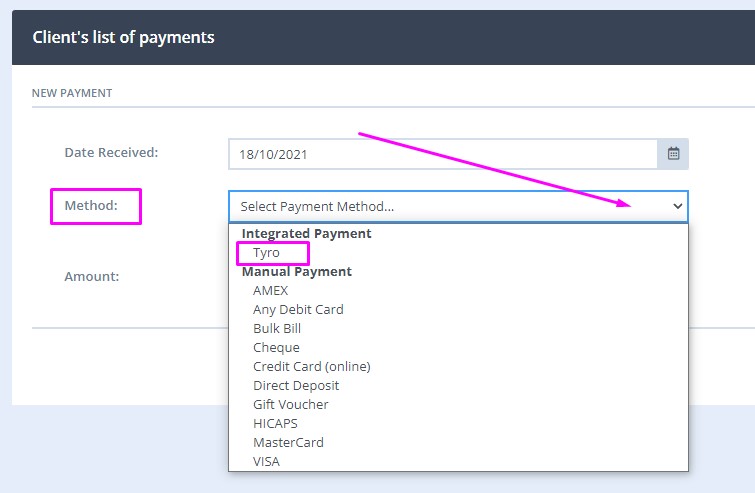
- Modify the payment amount as required and click Submit.
- Complete the transaction on the Tyro terminal.
- Print a customer receipt as required using the modal that appears in Power Diary.
Refunding a Tyro payment
- Edit the invoice that the payment was made against (if the payment is related to an appointment, right-click the appointment and select Edit Invoice).
- Scroll to the Invoice Payments section and click - Tyro Refund

- Enter the Refund amount into the prompt and click Submit
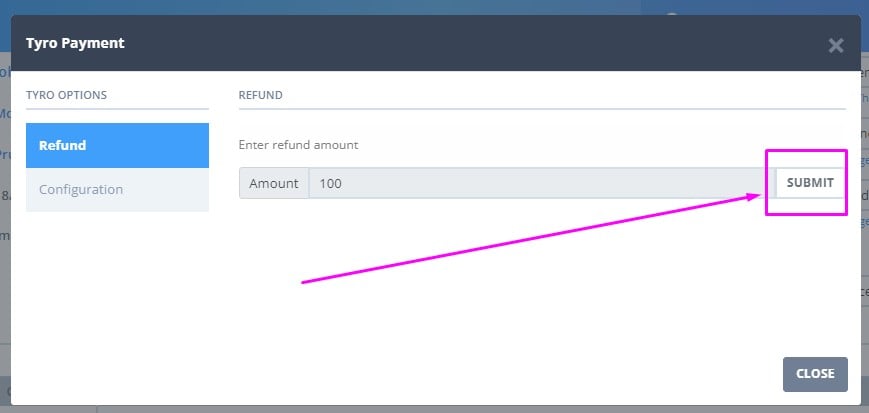
- Follow the prompts on the terminal to refund the payment.
- The refund will be recorded on the invoice in the Invoice Payments section: