Learn how to use appointment warnings in Power Diary to flag special appointments and add alert notes for specific clients, ensuring they receive the attention they need.
Not all of your clients are the same. Some will require special attention - or will have special needs that you might want to be reminded of. For such noteworthy appointments, Power Diary offers you the ability to mark them with an Appointment Warning icon. This icon is a yellow triangle with an exclamation mark in it.
In this article:
- How to Toggle a Warning for a Specific Appointment
- Automatically add an Alert Note for all Appointments
Here’s what an appointment that’s marked with an Appointment Warning looks like:
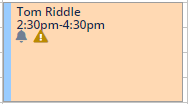
Here’s what an appointment without an Appointment Warning looks like:
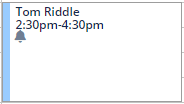
How to Toggle a Warning for a Specific Appointment
- After you create an appointment, simply right-click it and from the pop-up menu, select Toggle Warning.

- But adding an Appointment Warning is not enough. Sometimes you might want to make a note explaining why you’ve marked that appointment.
To do that, click on the appointment to open the Appointments Panel. Under Appointment Details → Notes, type in the information regarding this unique client.

- To unmark an appointment with the Appointment Warning icon, right-click it again. From the popup menu select Toggle Warning again.
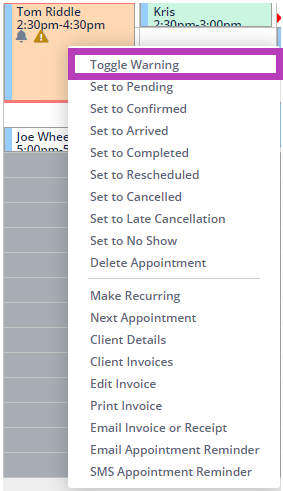
Important
If you access your Power Diary account via a mobile device, you need to navigate to Client Profile > Admin > Manage to turn on the appointment warning.
Automatically add an Alert Note for all Appointments
1. On top of your Power Diary dashboard, you’ll find a Search bar. Click on it.
2. In the search window that appears, type in the name of the client whose future appointments you want to be marked with an Appointment Warning (and an accompanying note) by default.
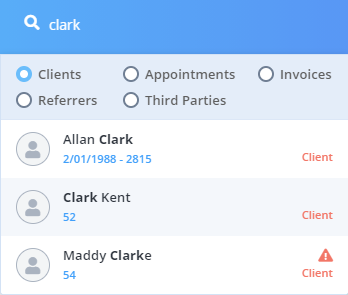
3. When the client’s profile page opens up, select Admin → Manage from the left-hand side menu inside the page (not the Power Diary dashboard).

4. The Admin Settings page will look like this:
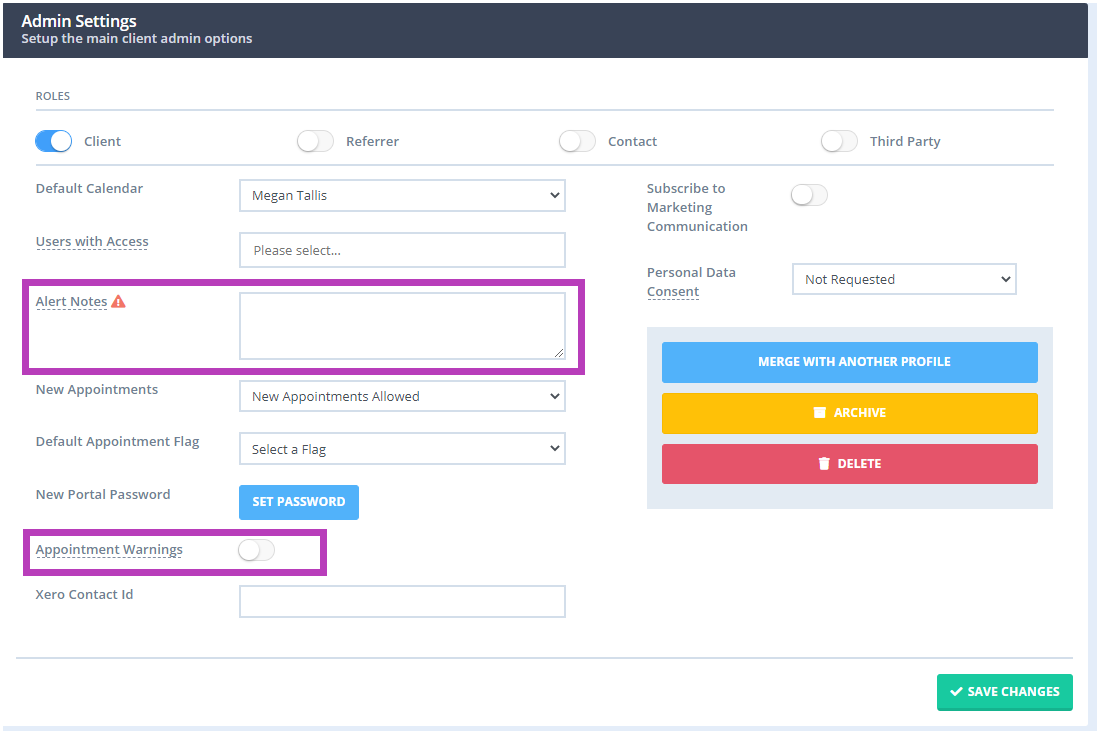
5. Here, you can see the option to add Alert Notes as well to toggle Appointment Warnings by default. Once you add the notes and turn on the Appointment Warnings switch, click on the green Save Changes button on the lower right corner of your screen to apply the settings.
Hint 💡
Repeat this process for as many clients as you want.
Once done, anytime a new appointment regarding that client gets created, it will automatically be marked with an Appointment Warning - and the alert note will be posted in the Appointments panel. Whenever you update an alert, it will copy it to all future appts. It doesn’t update/delete the existing alert, it will just add the new / updated alert
