Learn how to upload, download, and delete client files in Zanda. Manage documents efficiently and ensure easy access and organization.
You can upload files and scanned documents to your client's profile. Here's how you do it:
In this article:
Uploading Files or Documents
Quick Notes 💡
- The current maximum file size for an individual document is 30Mb.
- Uploaded files are sorted in descending order based on the date it was uploaded.
- If you attempt to upload an unsupported file type, a system notification will alert you to the issue.
- At the time of writing, valid types of files we can accept are;
-
-
jpg, jpeg and png images
-
csv, xls, or xlsx Worksheets
-
zip
- PDFs
- doc or docx Microsoft Word documents
- text/txt files
- html, htm
- heic
-
- Video formats are not supported because they are typically too large, but these can be compressed into an aforementioned ZIP file.
- To upload files and documents to profiles:
- Open a client's profile (double-click on an appointment or use our universal search).
- Go to Records > Files or Admin > Admin Files
- Select Drop Files Here or browse files to the space shown.

Upload Troubleshooting Advice:
- If you're unable to upload a file despite meeting the file size and type requirements, check the file name for any unexpected characters.
- Special characters or symbols in the file name can prevent successful uploads. Ensure the file name only contains standard alphanumeric characters, underscores, or dashes before attempting to upload again.
Downloading Files or Documents
- Open the client's record.
- Click Records > Files and then click on the name of the document you would like to download.
- If it's a commonly-used type of file (like PDF or image) you'll first be able to preview the file within Zanda without downloading first. If you are not able to preview a PDF file, please enable the PDF viewer in the browser that you are using.
Hint 💡
For example, when using Chrome
- In the Chrome browser, select the three vertical dots in the upper-right corner.
- Choose Settings > Advanced > Privacy and security.
- Select Site Settings > PDF documents.
- Use the toggle switch next to Download PDF files instead of automatically opening them in Chrome to turn the feature on and off.
Known Limitation
When previewing files on a mobile device (like an iPhone or iPad) you'll only be able to see the first page of a document you've uploaded.
If you need to see multiple pages in a document we recommend tapping on Download to open it outside of Zanda.
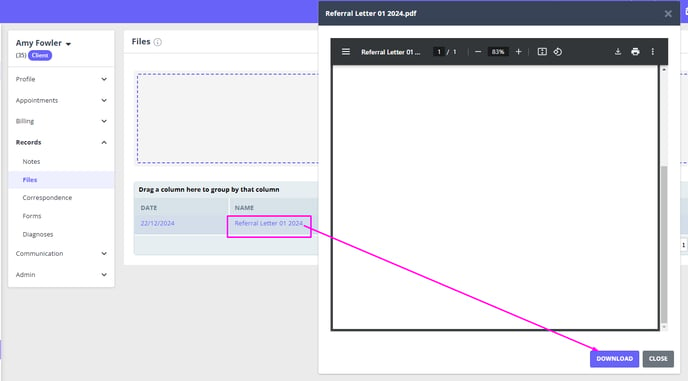
Deleting Uploaded Files or Documents
- Open the client's record.
- Click on Records > Files and then click on the cog button in the Actions column you'd like to delete.
- Select 'Delete'.
- Click OK to confirm.
