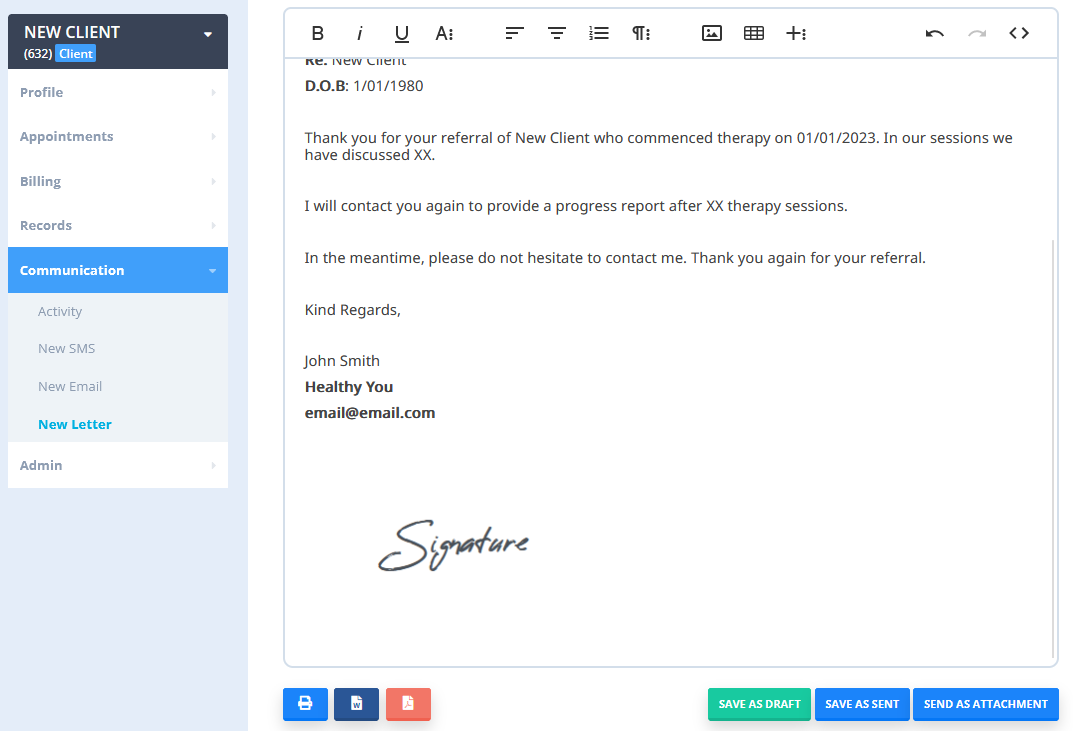Learn how to upload your signature to your user profile and use the user signature merge field in email or letter templates in Power Diary.
If you have multiple users in your account and you each need to upload your signature to an email or letter template then you can utilise the merge field to merge an uploaded signature into the users' communications. Read this article for steps on how this is done.
In this article:
- Upload a signature to your user profile
- Add the user signature merge field to communication templates
- Create an email or letter with your signature
Upload a signature to your user profile
First, you'll need to upload your signature to your user profile.
- When logged in, navigate to the menu in the top right-hand corner and select 'Profile'.
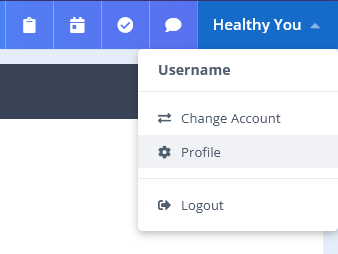
- On this page, you can either drag and drop or click 'browse file' to find and select an image to be used as your email and letter signature
Note: It must be either a jpeg, jpg, or png file type, with a maximum size of 500KB.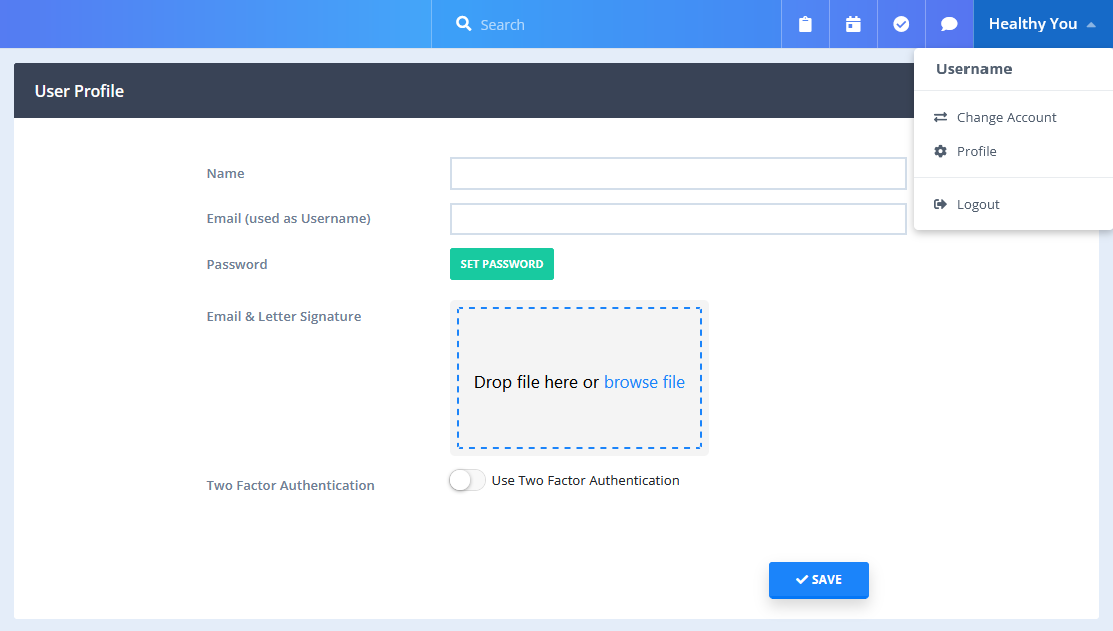
- Once you've dropped or selected an image, you can choose to set the width of the image in pixels and zoom in or out. Click 'Apply' when you're happy with the size.
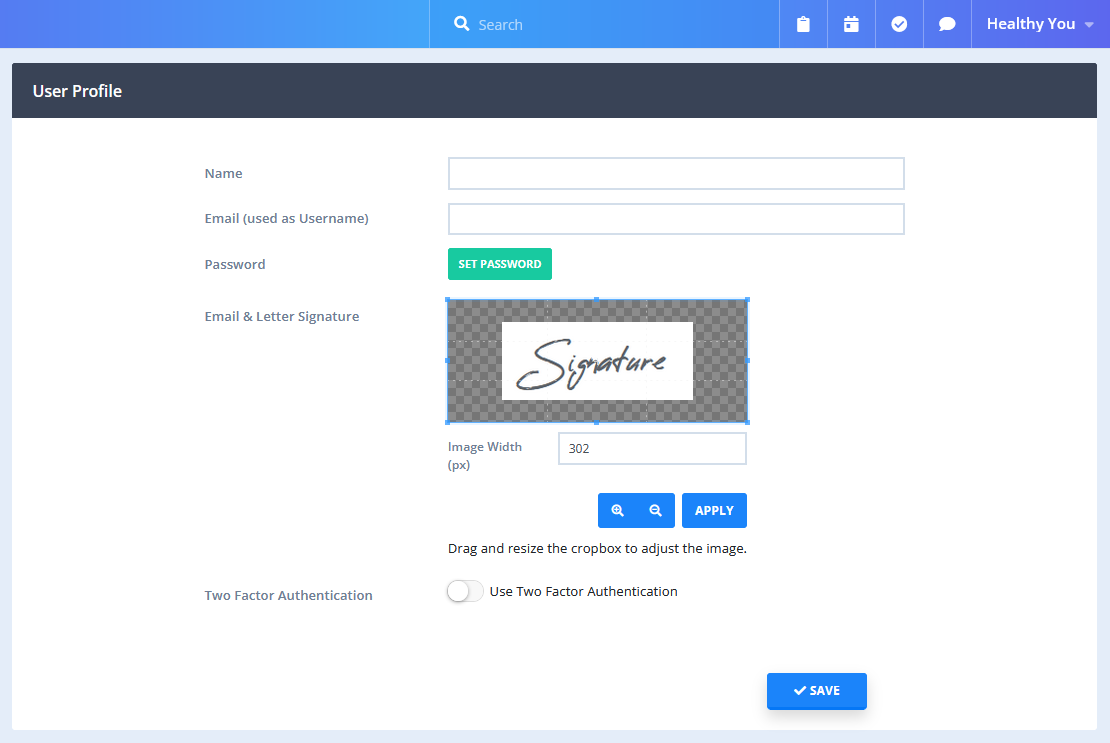
-
Once uploaded, you'll see your signature in your profile. Your signature won't be editable by any other users in the account. It can only be edited while logged in under your username on this profile page. You have the option to update or remove your image.
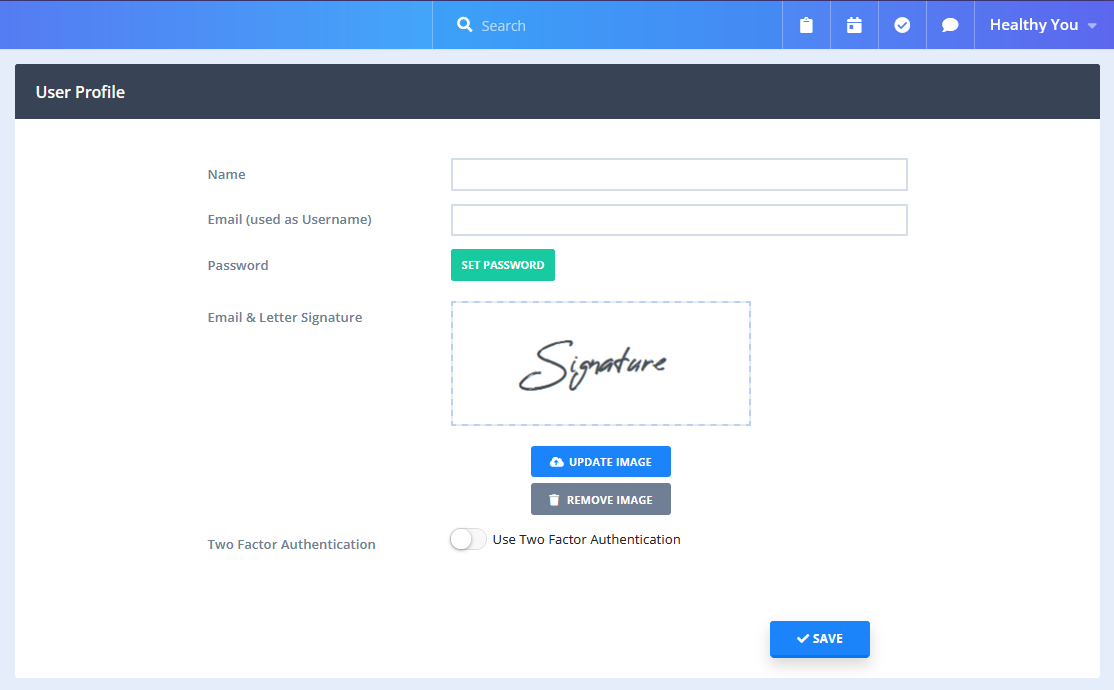
Add the user signature merge field to communication templates
To have users' signatures merged into emails and letters you'll need to add this merge field to the communications template:
- Navigate to Tools → Communication → Templates
- Either add a new template ("New Template") or click on an existing template name to edit it.
Note💡
This merge field can only be used for email or letter template types. It will not work for SMS templates.
- Click on 'Available Merge Fields' (below the message content section).
- Search for the merge field 'User Signature'.
- Hover next to the merge field code and select 'Copy'.
- Close the merge fields window.
- Paste the merge field code into the template in the position you'd like the users merge field to be shown
- Click 'Save'.
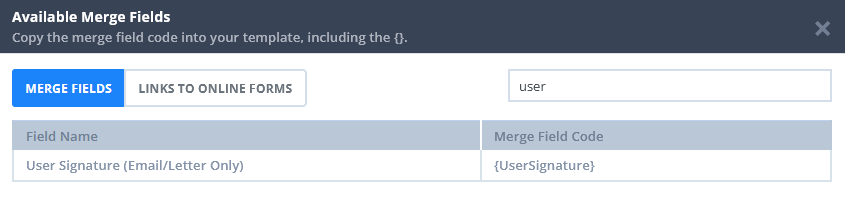
Note💡
This merge field can only be used for email or letter template types. It will not work for SMS templates.
Create an email or letter with your signature
You've uploaded your signature to your user profile and set up an email or letter template with the user signature merge field, now you're ready to reap the benefits and have your signature automatically merged into the email or letter you create!
Here's how it works.
- When you create an email or a letter for a client using a template that contains the {UserSignature} merge field, the system will automatically merge your signature image for you.
- The merging will not occur for any automatic communication that the system creates, such as appointment reminders, or client portal notifications. You must be logged in and create the communication yourself for the merging to occur.
- If you don't have a signature uploaded, the merge field will be blank.