Sending Bulk Communications
You can use your communication templates to send bulk SMS and email messages to your clients. This is a great way to run your marketing campaigns, advise your clients of upcoming specials, notify everyone of your holiday opening hours, or keep your clients in the loop with newsletters.
Important
A dedicated Toll-Free Number (TFN) is required to send/receive SMS messages in the USA, Canada, Puerto Rico, Bahamas, Jamaica, Costa Rica, and Barbados. For more details, please click here.
In this article:
Creating Your Template
The first step is to create a template to be sent to your clients. This can either be an SMS or Email template. SMS campaigns tend to be the most effective form of marketing, so for the sake of this example, we'll create an SMS template (but you can do either). Here's how:
- Go to Tools → Communication → Templates.
- Click + New Template.
- Set Message Type as SMS or Email.
- Add your template name and a description for your reference (this information is not published).
- Add your message content. You can insert merge fields from the dropdown list to personalize your message.
- Click Save at the bottom of the page.
Sending the Campaign:
Please Note:
When you send a bulk email, they are queued and sent individually to each of your recipients. There is no CC or BCC involved in this process.
Once you've built your template and you're ready to send it just follow the steps below.
- Go to Tools → Communication → Bulk Send.
- First, select the template you'd like to distribute from the drop-down list and click Choose Recipients.
- Clients can be added to the mailing list by using the filtering options available and then clicking Get Clients to generate the clients based on the selected filters. You can leave these blank to include your whole client database.
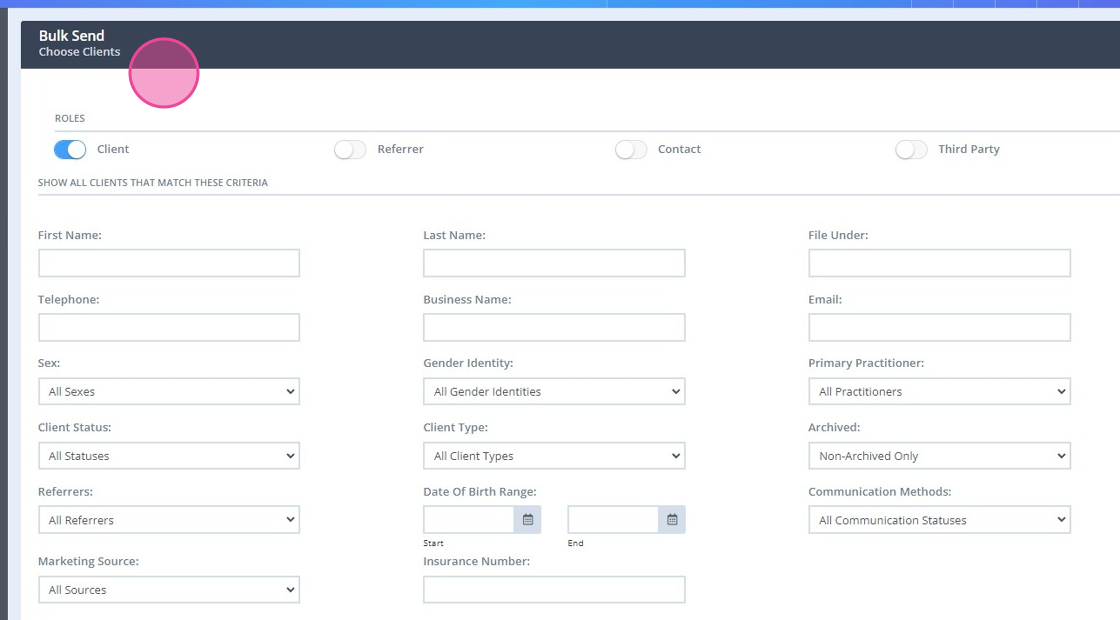
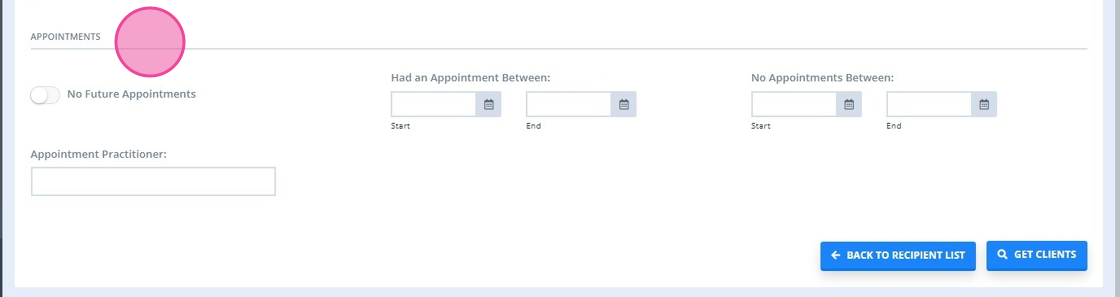
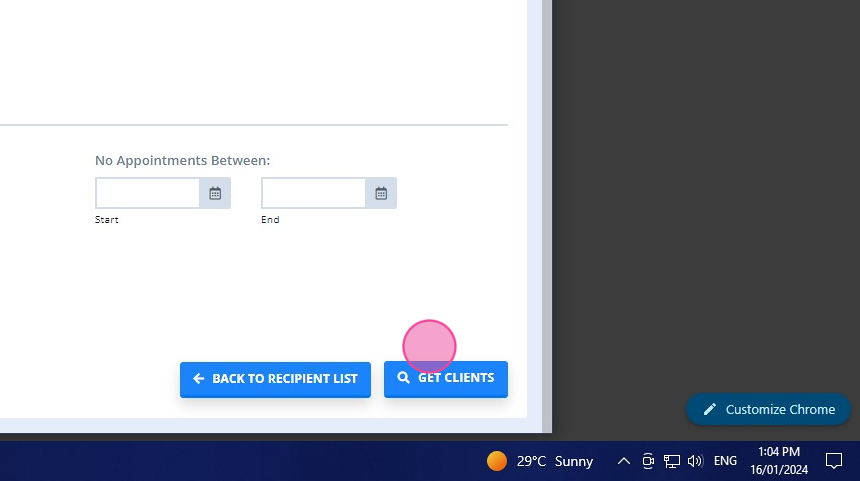
- To select all use the checkbox toward the top left-hand corner of the table (to the left of the 'Name' column heading). Once you have selected all clients to be included in the list and you are ready to send, click Send Message.

Hint 💡
If you have used this template before the list of clients that were previously selected will display. You can either add to this list or click untick the selected clients to create a new list. Save the changes.
To add clients to the recipient list click Add Recipients.


Important
- Whilst much more effective than email, and significantly cheaper than snail-mail (traditional post) please be mindful that standard SMS fees apply. If you're keen to minimize costs keep your content under 160 characters (or 70 characters if you're using non-standard characters such as emojis) so that you only use a single message per recipient. Longer messages require more than one SMS to send.
- If there are non-existent mobile numbers on client files and when a bulk SMS is sent, the SMS to these numbers would fail and you would not be charged for these unsuccessful SMSs. You can cross-reference this in the Reports > System > SMS Usage report, where those that failed would be absent from the generated recipient list.
Running Marketing Logs Report
The report is located at Reports > System > Marketing Logs. This report displays a log file for all bulk communication/marketing campaign activity.
- Use this to see what bulk sends have been performed in the selected time period
- Includes description (including how many recipients), which user sent the campaign, and the date sent.
